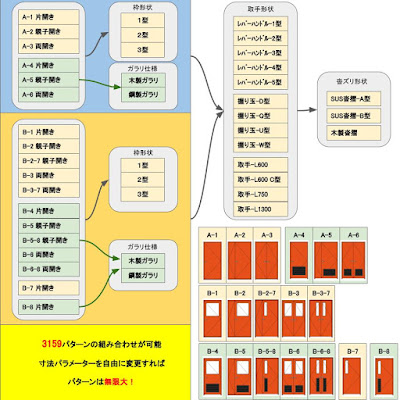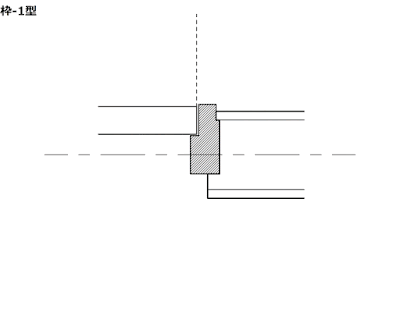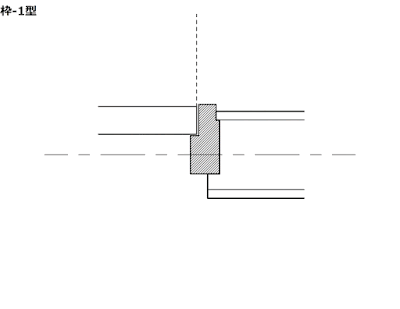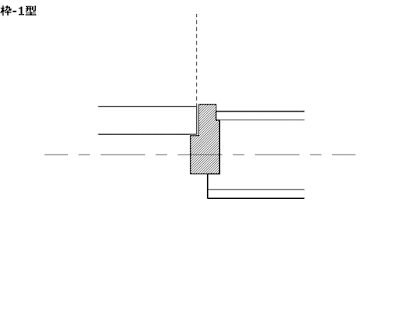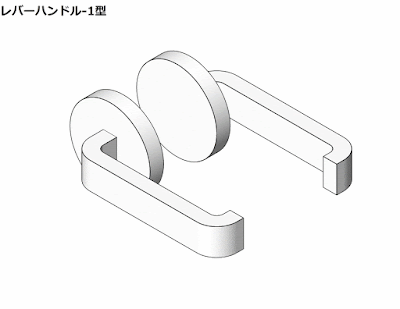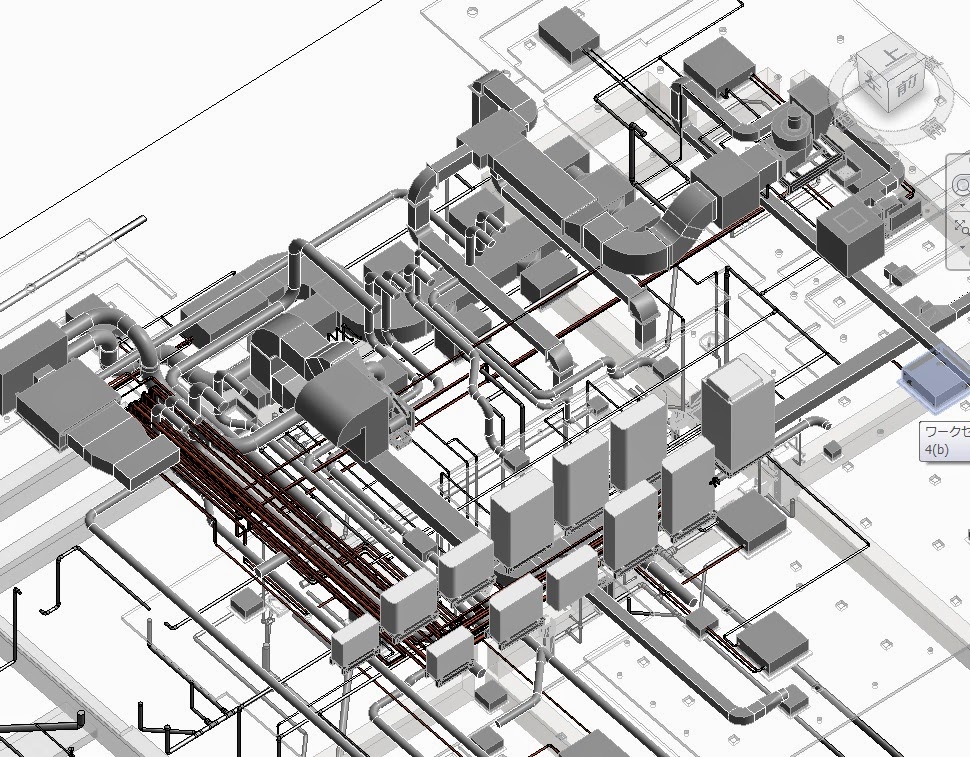Revit (BIM)ユーザーの皆様、これから始める方へ!
これまで、Revitの実例ブログではなかなか解説できなかったRevitのより詳細な情報をユーザーの皆様に公開し、Revit(BIM)がより普及することを願って、Revit Families Shop として開設する運びとなりました。
Webサイトの運営のため、有償となっておりますが、ご理解、ご利用の程よろしくお願い申し上げます。
弊社は、よりプロフェッショナルなファミリ群・テンプレート等を、企画・基本・実施設計から施工分野まで幅広く利用できるファミリを数多く順次アップしてまいります。 初歩的なファミリ作成をマスターすれば、独自のファミリのカスタマイズが容易となり、自社のデータ蓄積に繋がります。Webサイトは下記から!
http://shop.planning-people.com/
ファミリの作成で悩んだり長時間費やしたりで、ついつい今までのCADで作業をおこなってしまうなどよく耳にします。BIMを立ち上げたいと思いつつも、現状のCAD から離れられないユーザーは意外と多いようです。
Revit は高機能・多機能ですが初めの取り組み方が重要です。カテゴリ・パラメータなど多様な設定をおこなえば機能がアップしますが、総合的な使い方を網羅した上でのコーディネートが必要となります。
設計現場においては、一からファミリを作成し、プロジェクトで即使用するのは、スケジュール的に無理があります。また、経験からですが、むやみに作成したファミリは、後に使い回しが難しくなります。このような問題を打開するために、下記のような基本方針でファミリを作成いたします。
ファミリ作成の基本方針について
・まずはすぐに使用できること
・設計のオペレーションに添った設定とすること
・使いながら、カスタマイズができるようになること
・カスタマイズが容易におこなえ、それを基本に増殖できること
・ファミリ資産として残るファミリ設定とすること
・ファミリのカテゴリごとに、その特徴を掴み、威力のあるファミリとすること
まずは、木製建具ファミリをアップしましたので、ご覧ください。
これから、数多くのファミリを順次アップしてまいります。
1、木製建具ドアファミリの構成
下記は、木製開きドアのファミリ構成表です。
・A-1~B-8までの、標準の扉形式で分類
・枠形状が1型、2型、3型
・取手形状が、13種類
・沓摺形状が、3種類で分類され、沓摺無しを設定
・ガラリは、鋼製がらりと木製ガラリ別で設定
・オプションタイプとして、B-2-7、B-3-7、B-5-8、B-6-8、のファミリが設定されています。
・各部の寸法は、パラメータにより変更ができますので、自由に設定しタイプを作成することができます。
ファミリは、扉タイプをベースとして、枠形状3タイプとガラリの組合せで構成しております。
そのファミリタイプとして、取手形状、沓摺形状をそれぞれのタイプの中で選択し組合せできるように設定されております。
こうすることで基本パターンから、ユーザーは多くの組合せタイプを作成することができます。
2、枠形状、ガラリ、沓摺の設定とプロジェクトの表示設定
2-1、片開きドア
2-2、親子開きドア
2-3、両開きドア
3、取手形状
4、A-1~B-6の基本オペレーション
ガラス、ガラリそれぞれの端明きを変更するとそれぞれの両端の端明きが等しくなり、自動的にそれぞれのWが決定されるファミリです。扉幅が変更されたときに形状が自動的に決まりますので、スピーディなオペレーションが可能です。
各部の寸法やマテリアルは、パラメータにより変更可能で、好きなように設定することができます。(マテリアルは設定されている以外はユーザー設定です)
タイプの編集で、タイプを複製し、パラメータ値(数値)を変更します。また、取手、沓摺はそれぞれのタイプ欄で選択し変更するだけなので、いたって簡単にカスタマイズすることが可能です。
将来、扉パネルや取手等を増やしたい場合などに供え、ネストされたファミリをカスタマイズすることにより、自社独自のファミリを構築することが可能です。
(カスタマイズに当たっては、中級レベルのオペレーションが必要です。)
平面図の表示設定は、詳細と標準・簡略の2通りです。
断面図の表示設定は、詳細と標準と簡略の3通りです。
5、B-7、B-8、B-2-7、B-3-7、B-5-8、B-6-8の鋼製ガラリ付・木製ガラリ付の基本オペレーション
ガラス・ガラリそれぞれの端明き、W、H(パラメータ)を変更する方法で、自由に形状を決めることができるファミリです。扉幅、高さの範囲で寸法を決める必要があります。
また、各部の寸法やマテリアルは、パラメータにより変更可能で、好きなように設定することができます。(マテリアルは設定されている以外はユーザー設定です)タイプの編集で、タイプを複製し、パラメータ値(数値)を変更します。また、取手、沓摺はそれぞれのタイプ欄で選択し変更するだけなので、いたって簡単にカスタマイズすることが可能です。
将来、扉パネルや取手等を増やしたい場合などに供え、ネストされたファミリをカスタマイズすることにより、自社独自のファミリを構築することが可能です。
(カスタマイズに当たっては、中級レベルのオペレーションが必要です。)
平面図の表示設定は、詳細と標準・簡略の2通りです。
断面図の表示設定は、詳細と標準と簡略の3通りです。
6、ファミリ製品の構成
※ご注意:Revit ver.2015以上対応
それぞれのファミリ製品には下記のファイルが含まれます。
(枠形状の3タイプで1組セットです)
1、木製開きドア-1型・・・.rfa(22タイプ事前設定済み)
2、木製開きドア-2型・・・.rfa(22タイプ事前設定済み)
3、木製開きドア-3型・・・.rfa(22タイプ事前設定済み)
4、扉・取手・沓摺・注釈記号のそれぞれのファミリ
5、木製開きドア-2型・・・.rvt(参考プロジェクト)
・建具番号入力用集計表(各パラメータ・室名~室名表示)
・建具番号・タイプ・サイズ別集計表(各パラメータ・室名~室名表示)
・建具表タグファミリ(標準タイプ)
・建具符号タグファミリ
・REXJ/建具表機能に準拠し、識別情報を自動作成
6、解説書
7、参照プロジェクト
製品をロードしたら参照プロジェクトファイルが用意されています。
添付ファイルのRevitプロジェクトファイルを開きます。
システムファイルは【挿入-ファミリをロード】ではロードできませんので、この参照プロジェクトから、必要なシステムファミリをコピーします。
手順は下記の通りです。
1、参照プロジェクトのプロジェクトブラウザで目的のシステムファミリや集計表を選択し、右クリックし/
クリップボードにコピーします。
2、作成するプロジェクトで、修正/貼り付け/クリップボードから貼り付け/・・・で貼り付けし、
プロジェクトで使えるようになります。
8、集計表へ建具配置の部屋名表示
集計表では、建具ファミリが配置された部屋名が反映されます。基準は、扉の開き側とその反対側で集計されます。計画時には、建具表を作成しなくても集計表で管理できますので大変便利な機能です。
9、REXJ/建具表への準拠
ファミリに設定された製品情報のパラメータ(識別情報)が、建具表タグで自動集計されます。
ファミリの識別情報を修正すると、建具表へ反映されます。
但し、REXJ/建具表の機能は、取付場所(部屋名)、建具の数量の自動表示はサポートされません。
10、ファミリタイプの編集とパラメータの設定
10-1、マテリアルと寸法のパラメータ設定
各ファミリのパラメータはグレー表示されているヶ所以外は変更可能です。但し、数値の制限はかけていませんので、適正な数値を入力する必要があります。(単位違いなどによる数値によりエラーとなりますが、キャンセルで戻ります)
これにより、独自のファミリタイプを作成し簡単にカスタマイズすることが可能です。
マテリアルは、この製品では基本的なマテリアルのみサポートされています。カスタマイズする場合は、Revitのマテリアルを使用することをお勧めします。
よくある現象として、マテリアルはタイルで繰り返されるため、継ぎ目が表示されることがあります。自身で写した写真やクロスメーカーからダウンロードしたデータはこのような現象になりえます。PhotoShopなどで編集したマテリアルを作成する必要があります。
10-2、識別情報のパラメータの設定
・扉タイプは変更不可です。カスタマイズする場合のみ、ネストするファミリを作成した上で、ファミリを挿入し、タイプを入れ替えることができます。その場合、パラメータの関連付け等、理解した上でおこなってください。
・取手タイプ、沓摺タイプは変更可能です。新規にファミリを作成し、ネストしてタイプを切り替えることもできます。
※いずれも、添付にあるネストしたファミリをフォーマットとして、名前を変えて保存し、新規のファミリを作成します。
まずは、基本オペレーションが先決です。カスタマイズに関しては、追々、理解していくことにしましょう。
参照プロジェクトのロードとファミリの挿入
複数の建具ファミリの挿入とファミリの修正と建具表作成
建具の特異なパラメータの修正と建具表作成
実際の設計プロジェクトでは、枠形状、取手形状、沓摺形状のタイプが限られると思われます。
設計に当たって、予めそれぞれの形状タイプを決定し、プロジェクトに挿入するようにしましょう。
プロジェクトに挿入後、不要なタイプを削除し、整理してから、タイプで独自にカスタマイズし、タイプを作成、整えます。計画時は建具表作成はおこなわないと思われますので、サイズや仕様を整理、作成し平面に配置し計画します。
計画時の数量のチェック等は集計表でおこなったほうが便利です。
建具修正後の建具表作成は、ビデオの通り一括して削除し作成し直したほうが早そうです。
皆さん、試してみてください。
このファミリだけでは、足りないはずですが、建具ファミリのフォーマットは、すでに完成しておりますので公開スピードは早くなります。
随時公開してまいりますので、ご利用の程、よろしくお願いいたします。