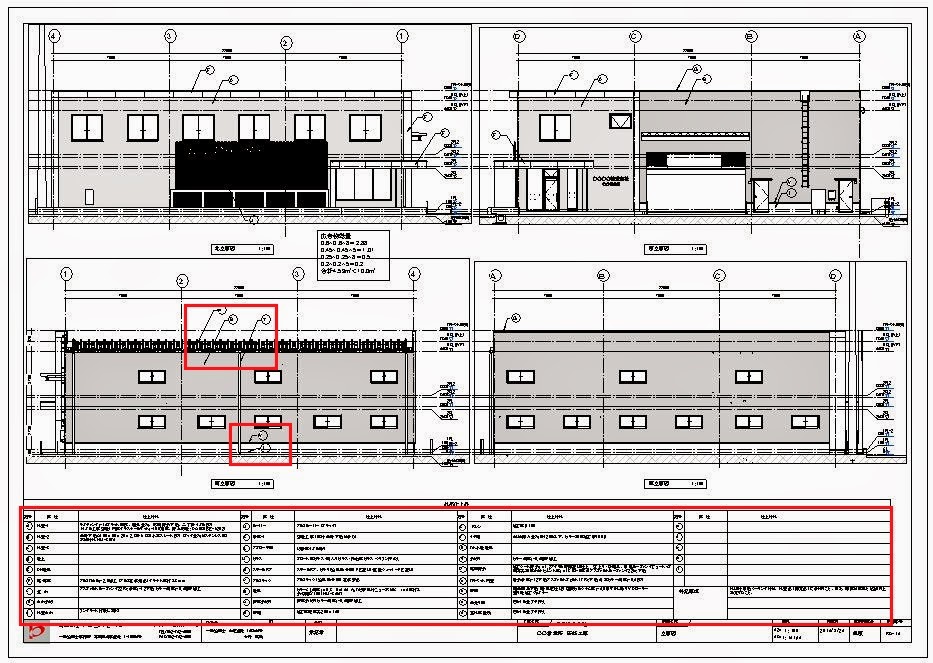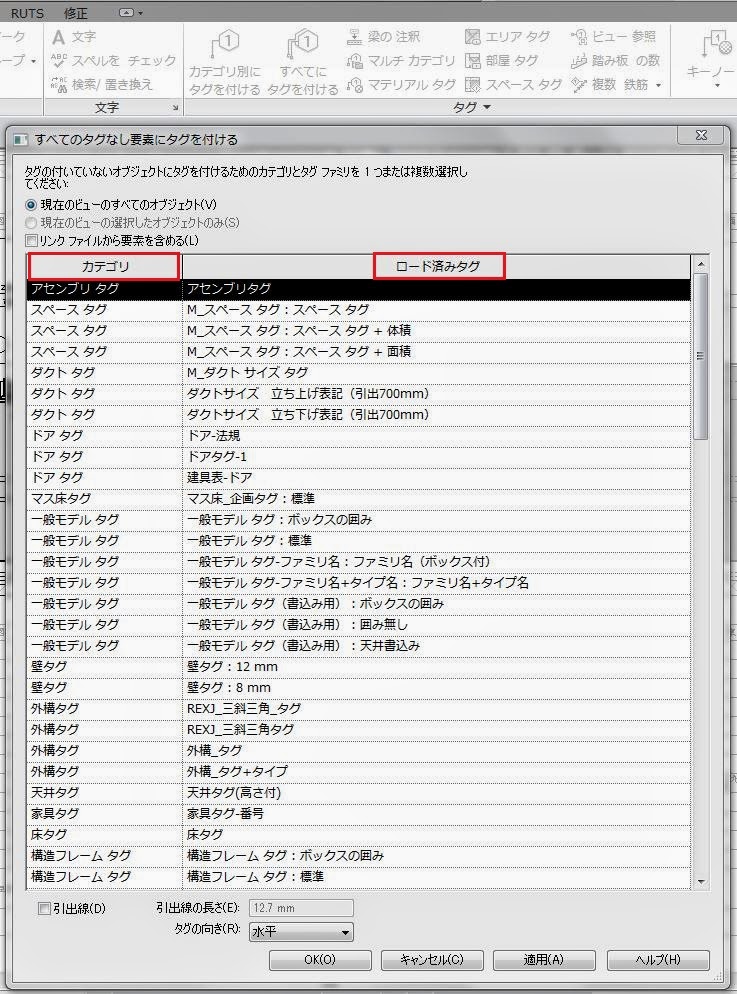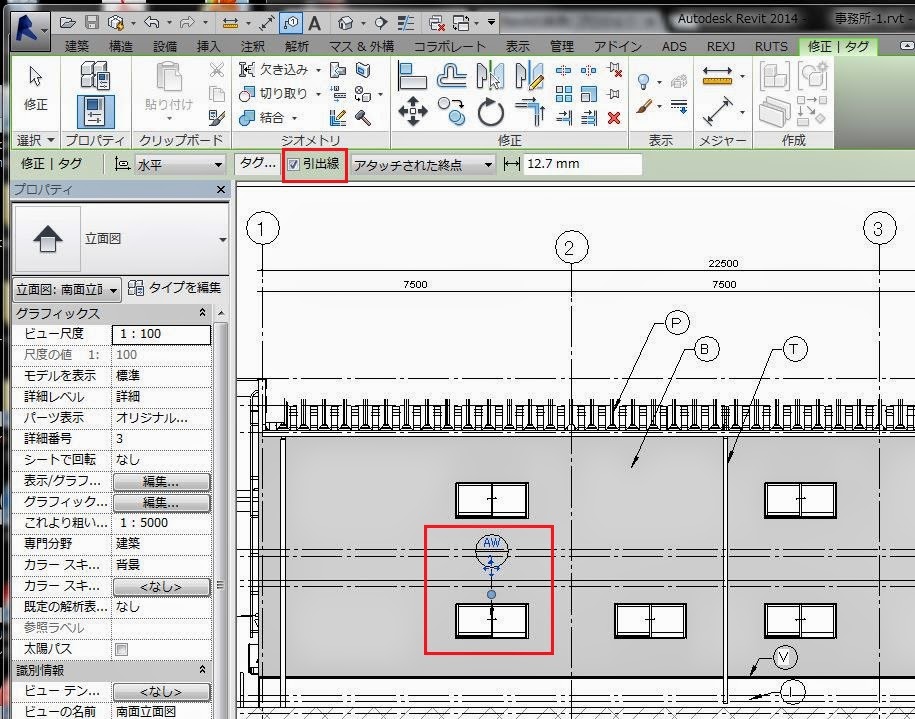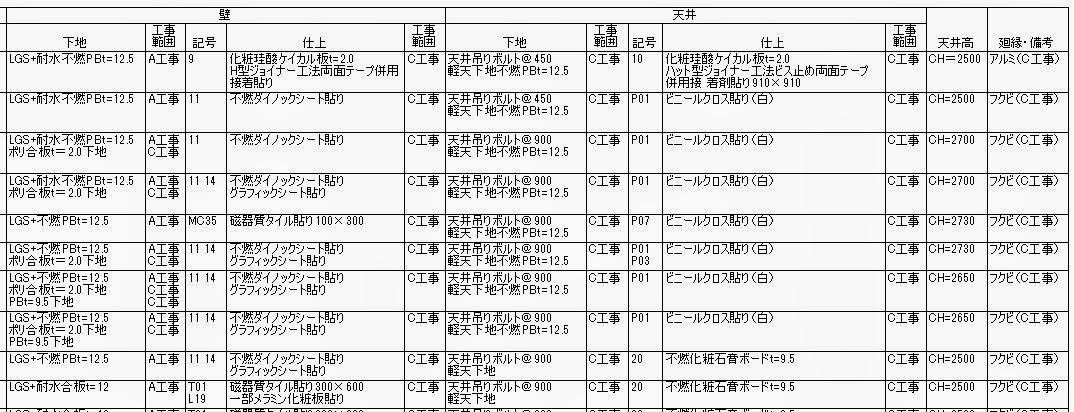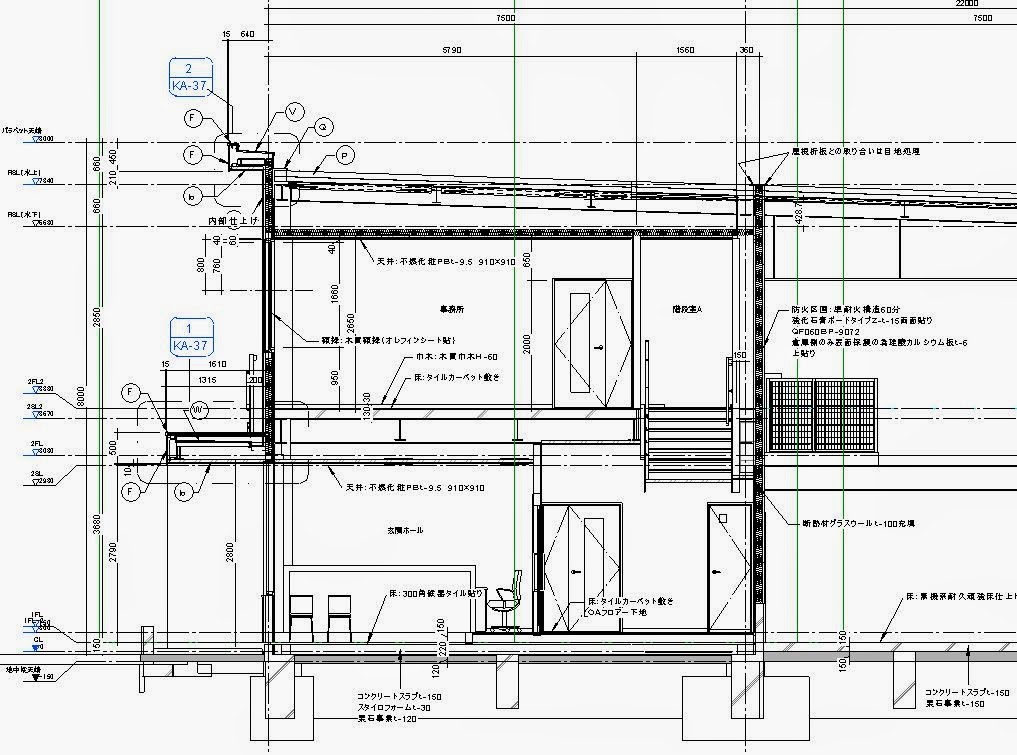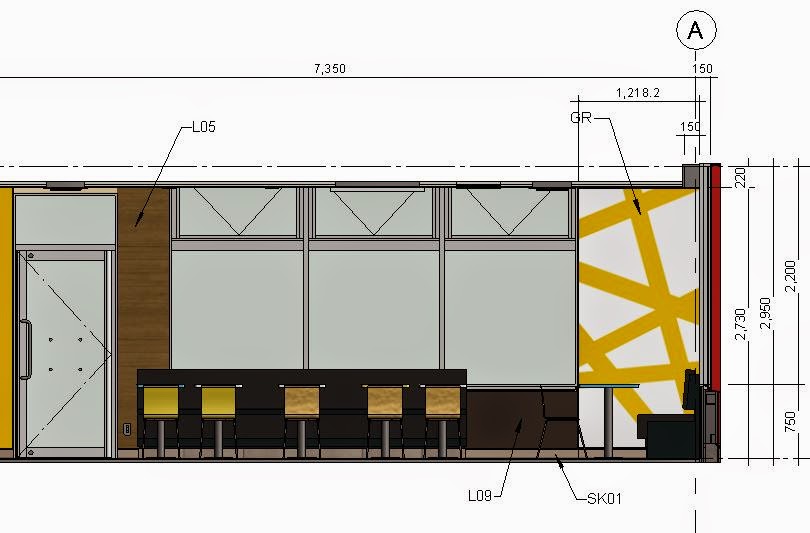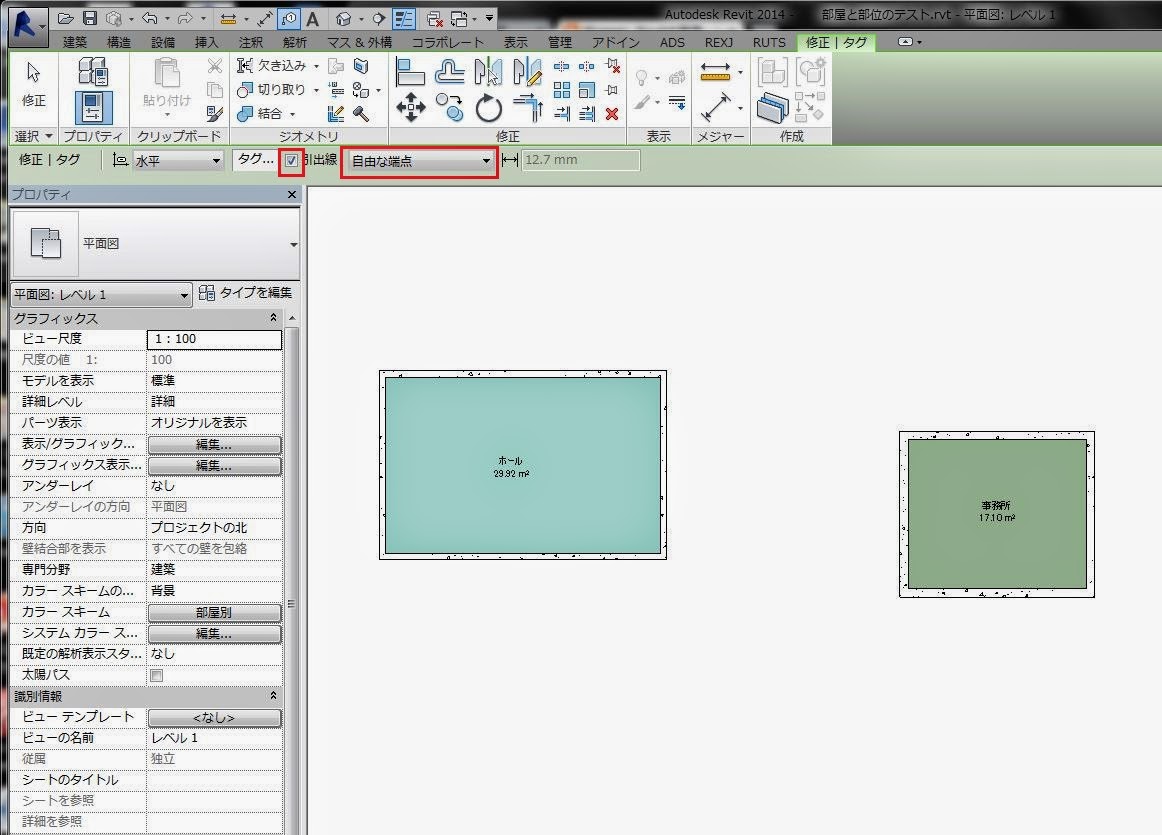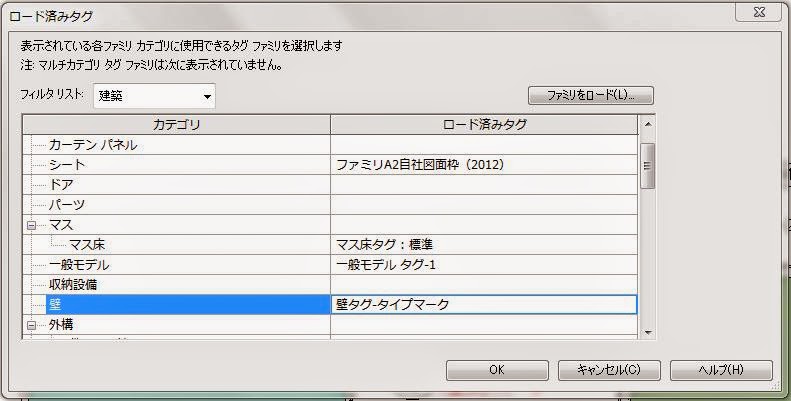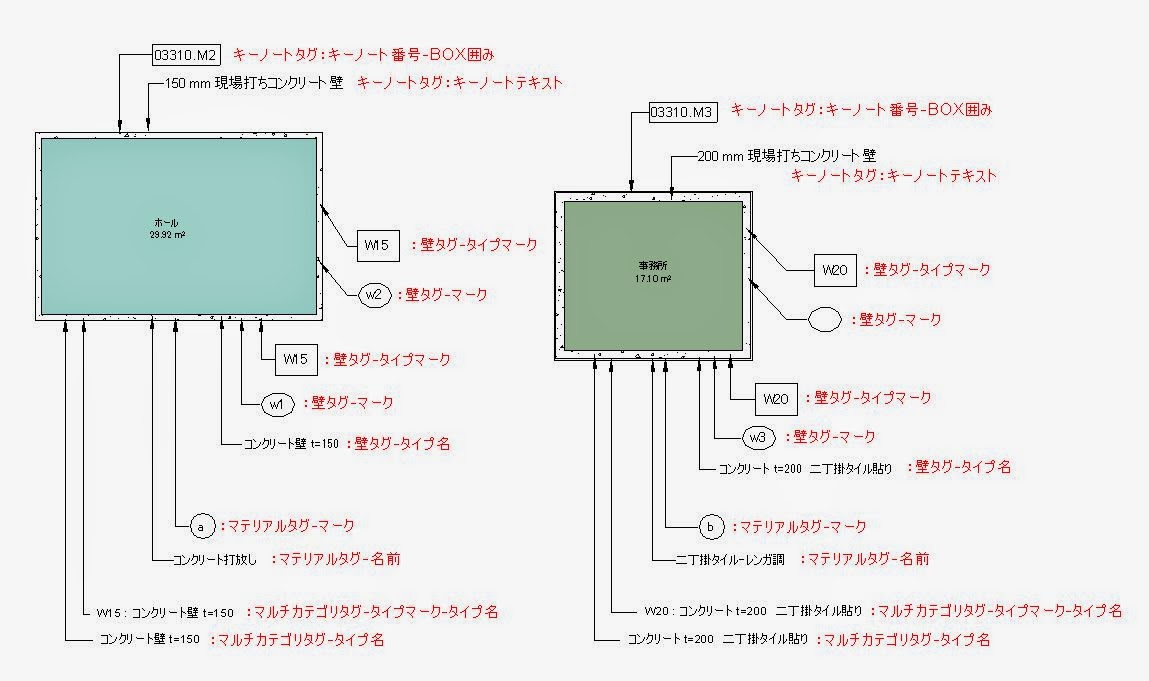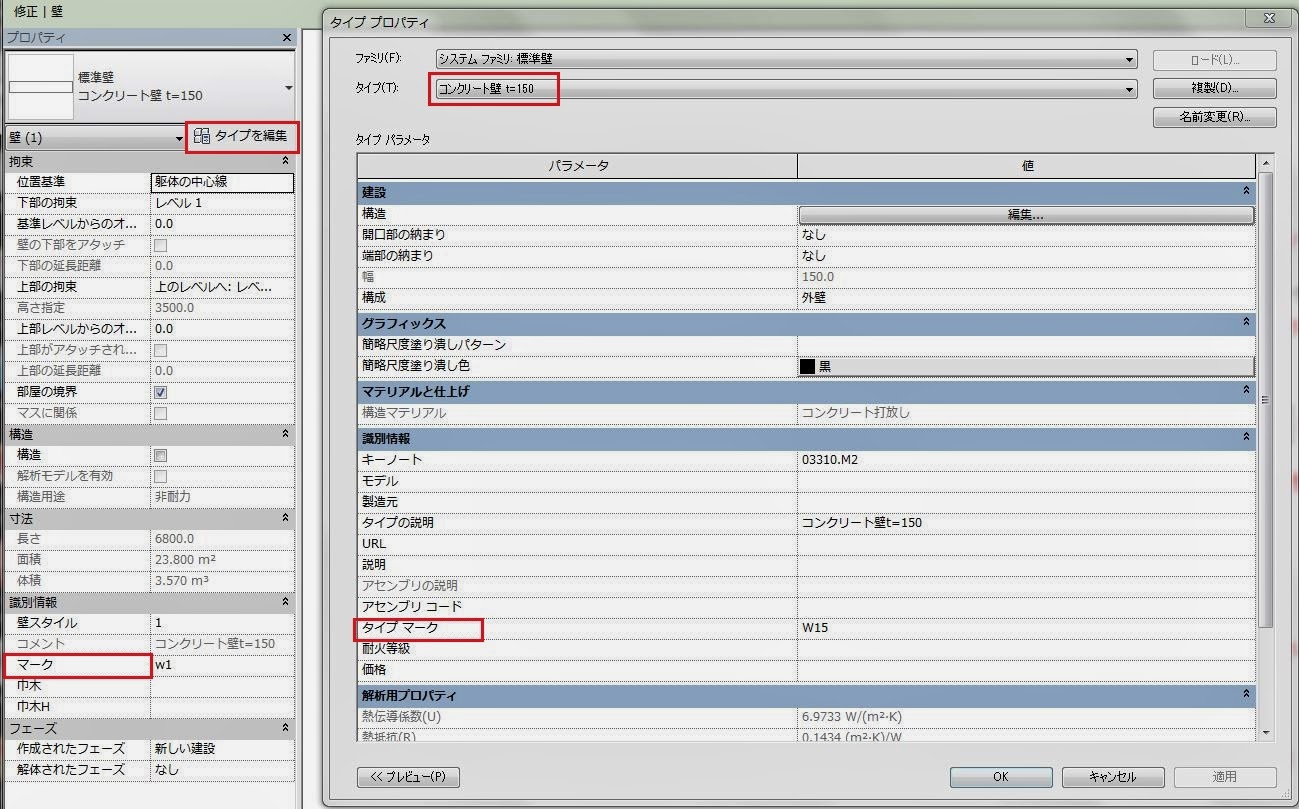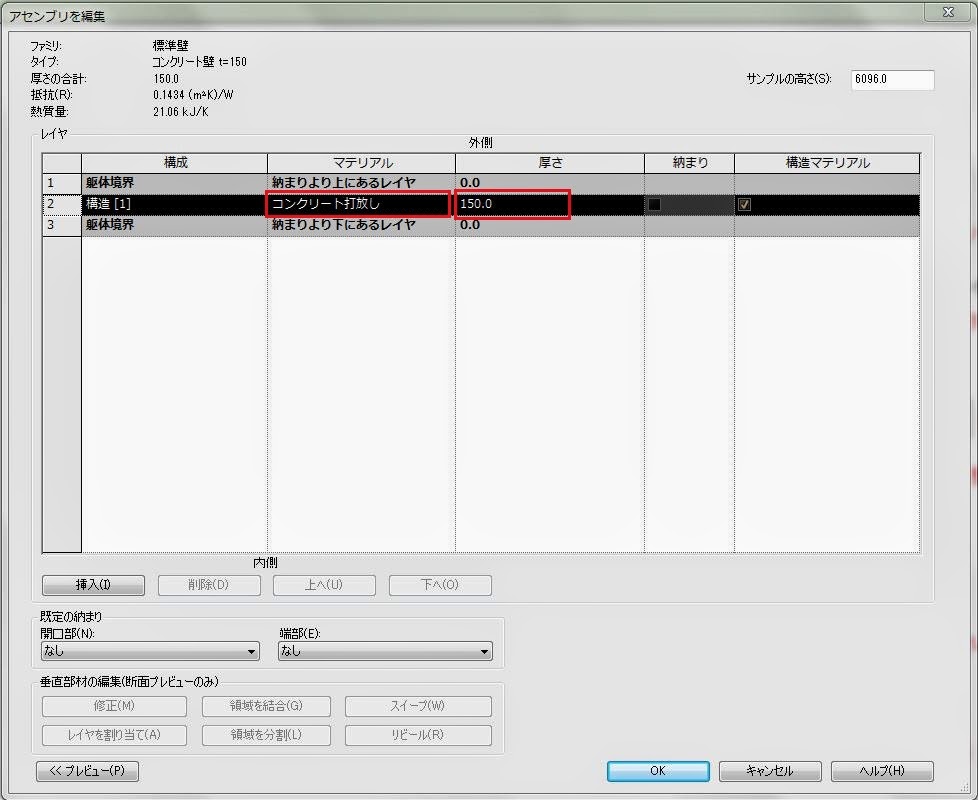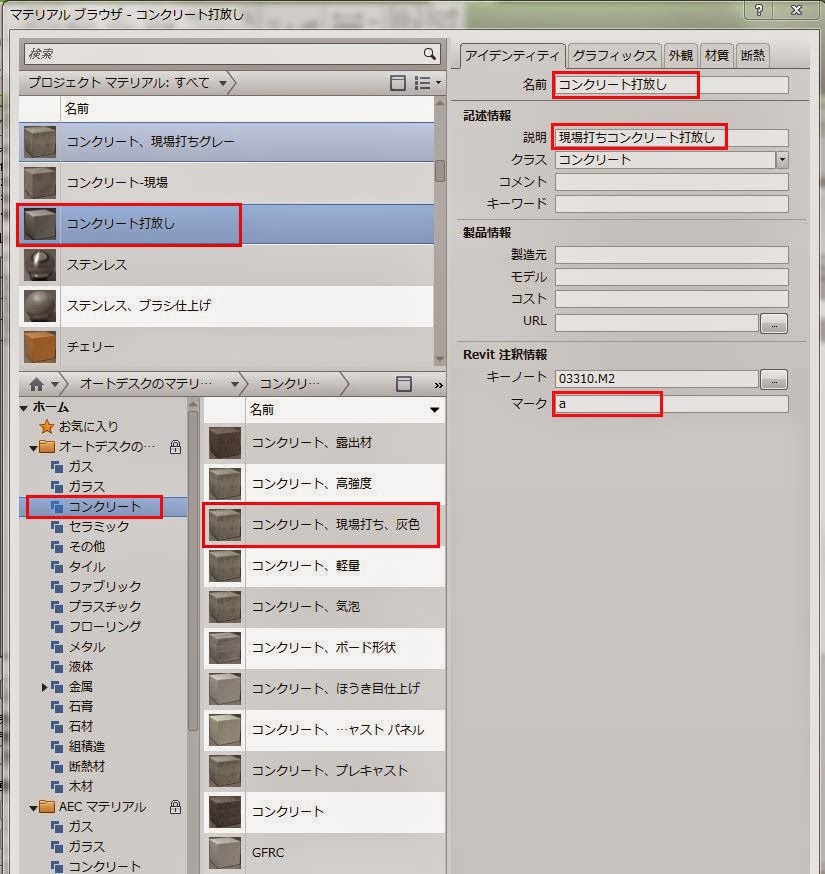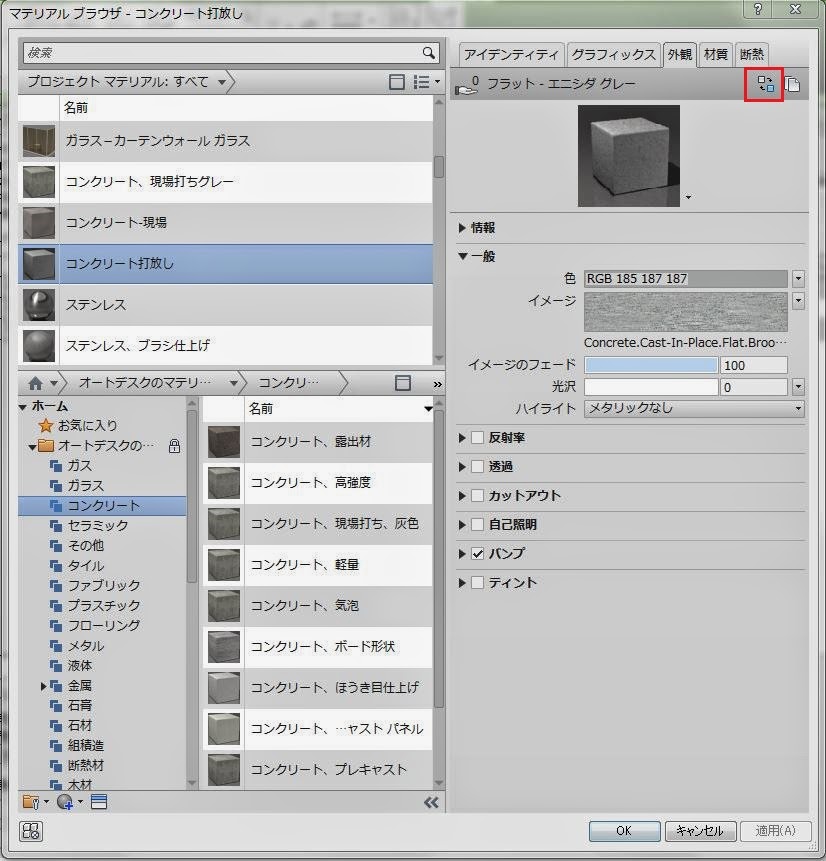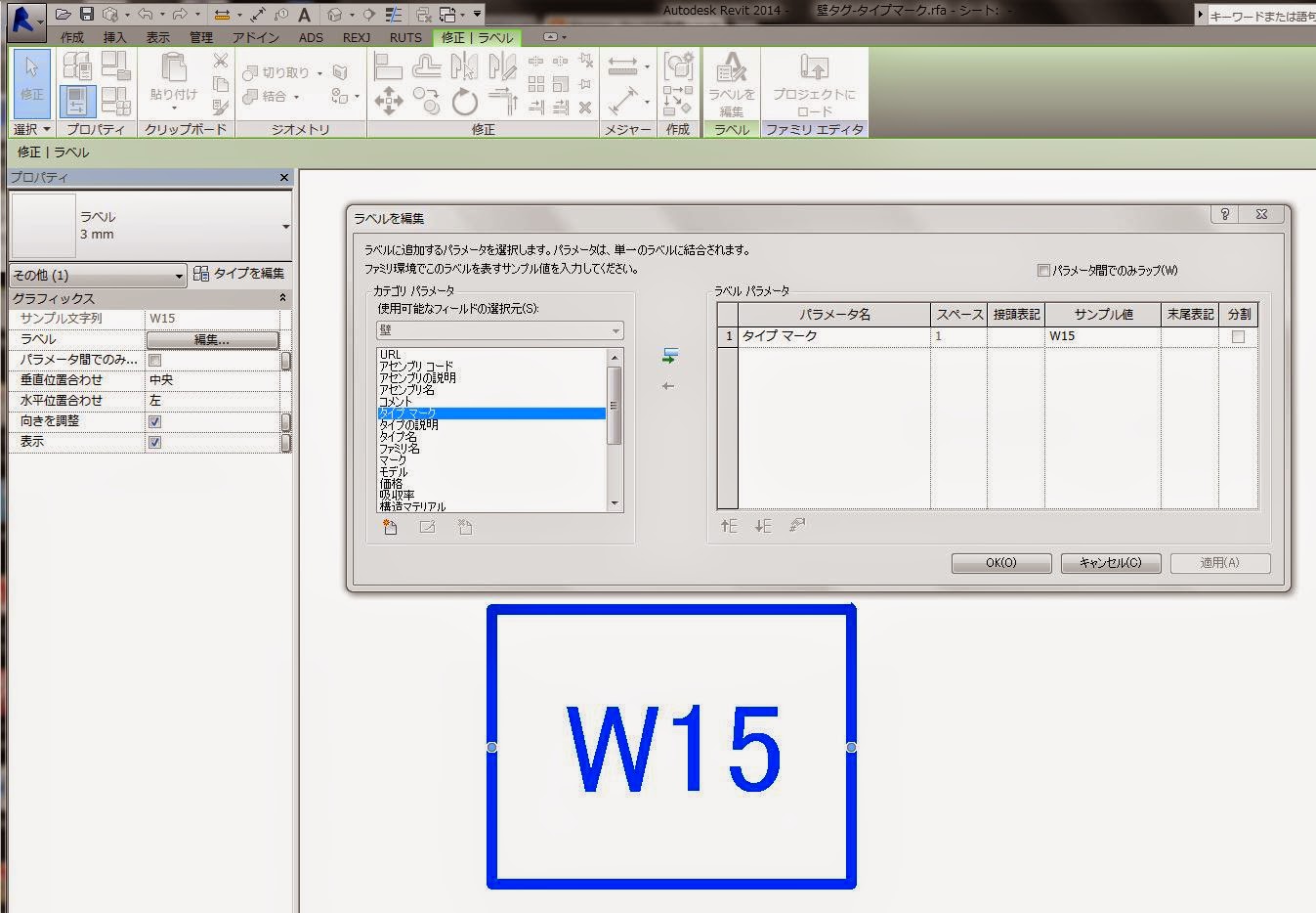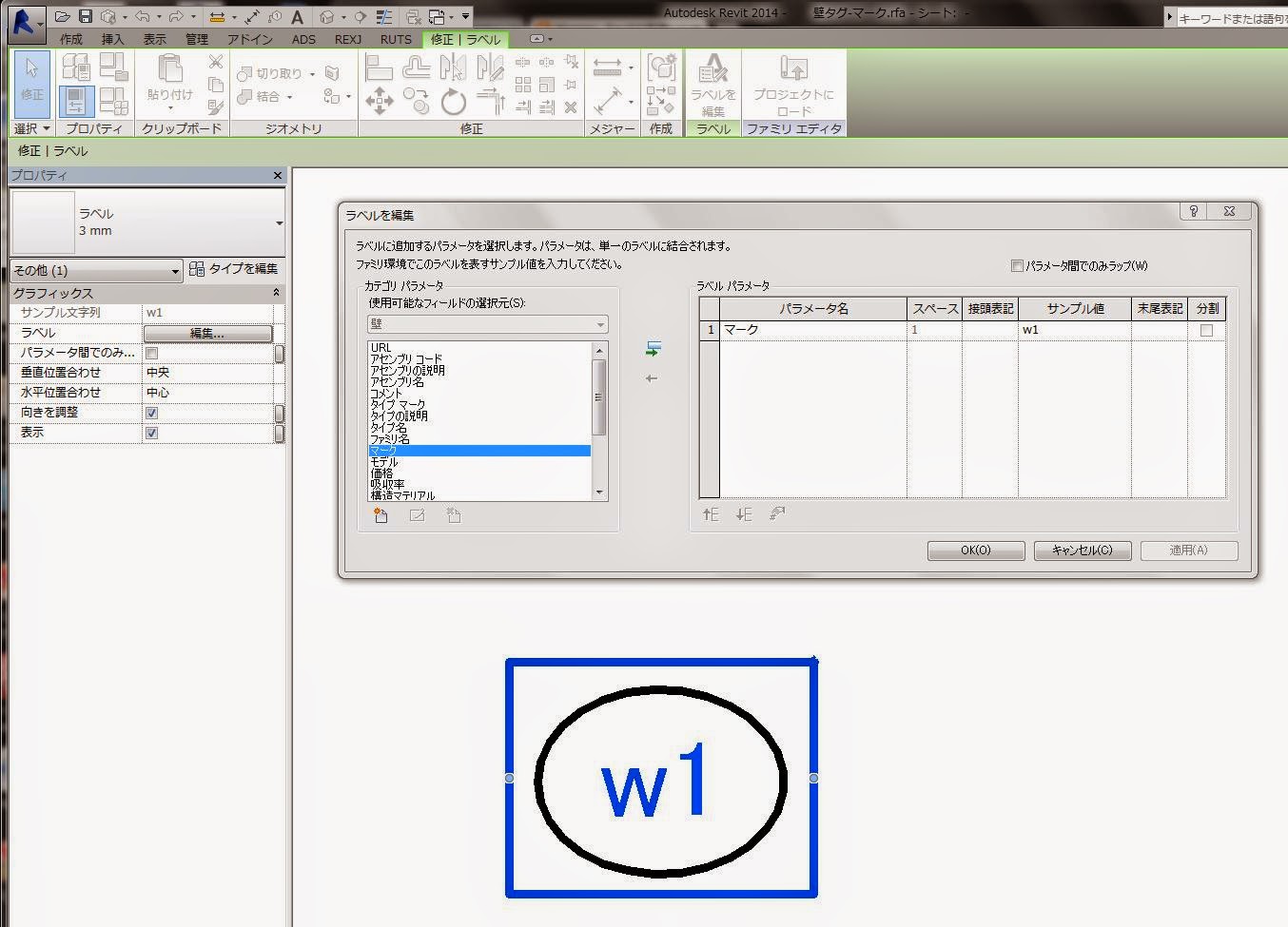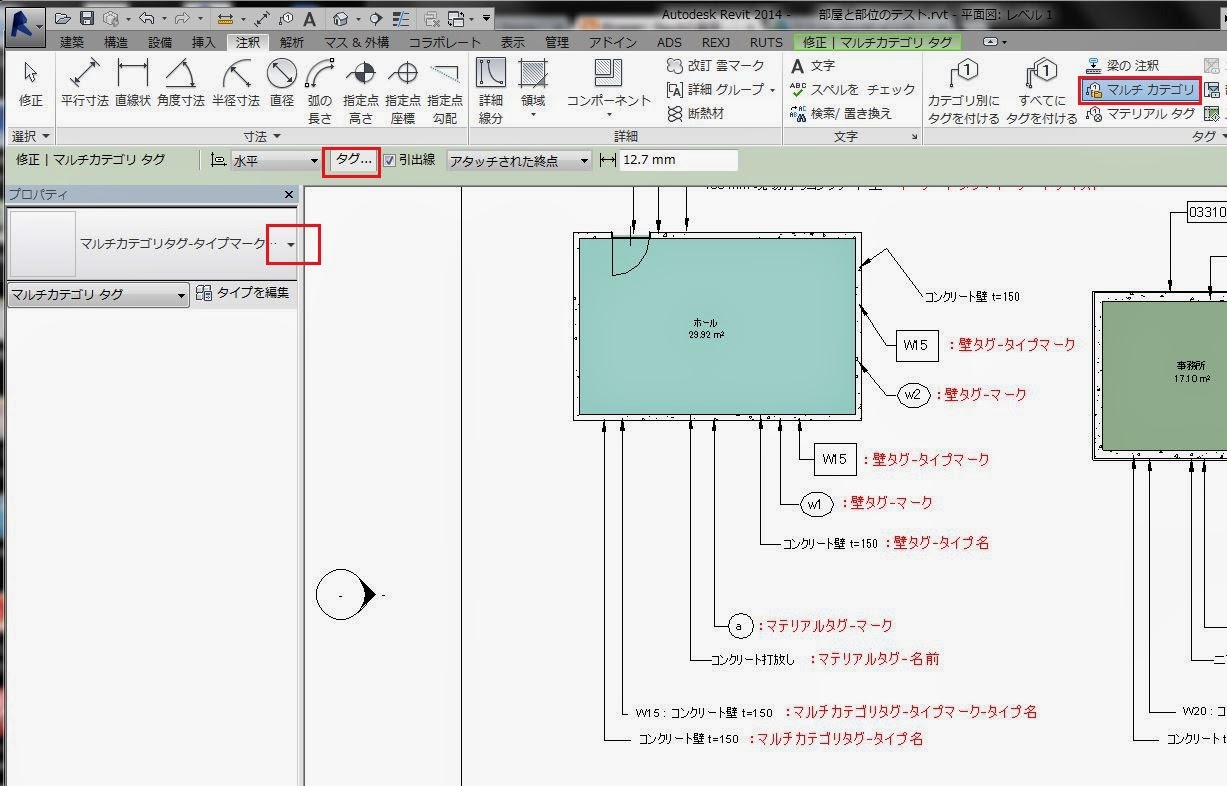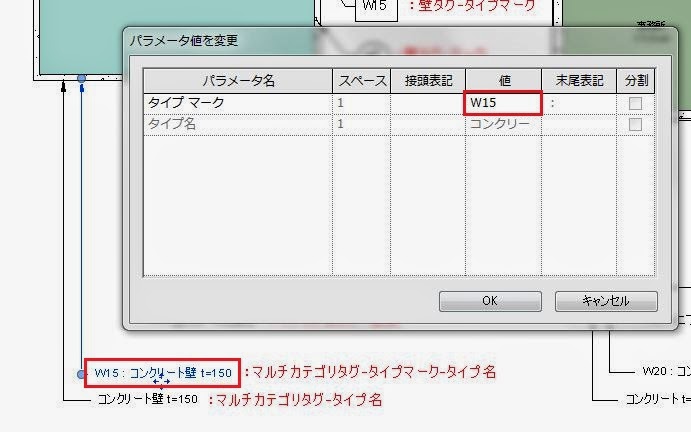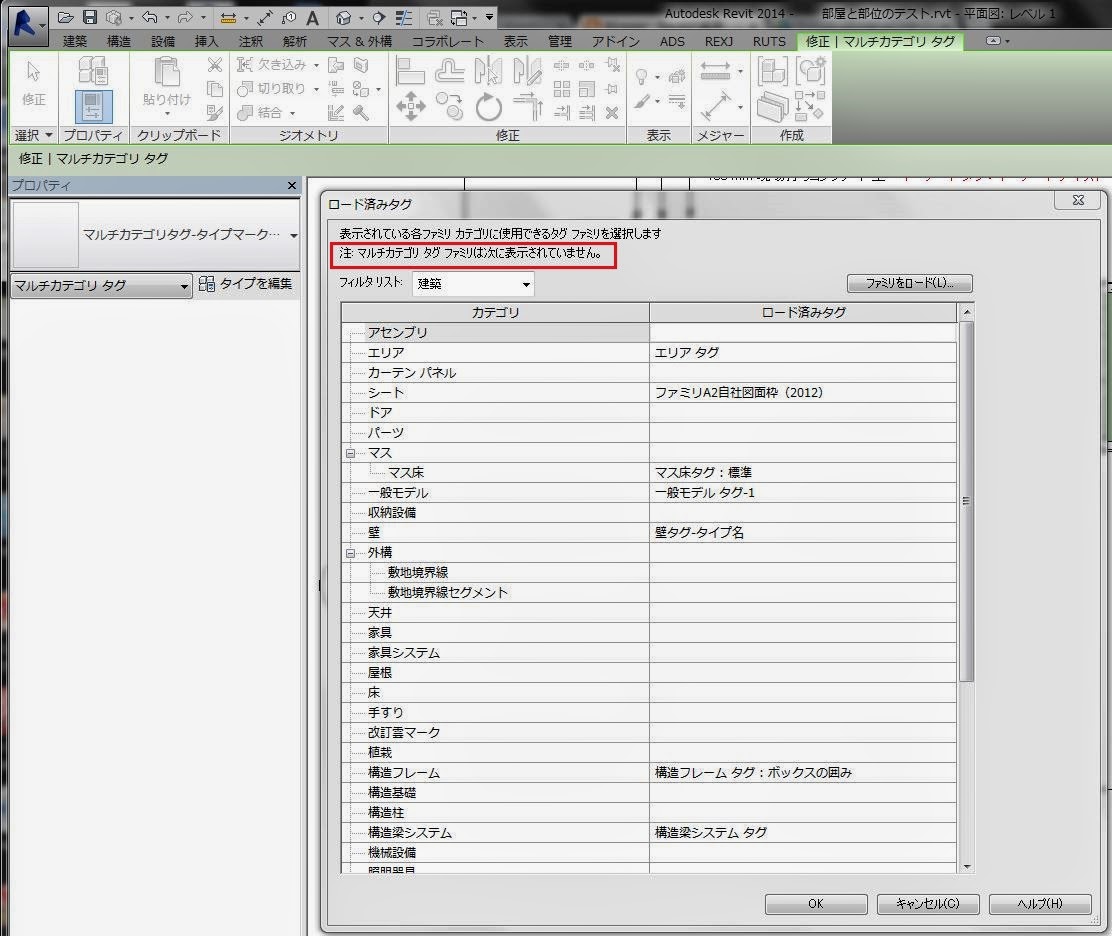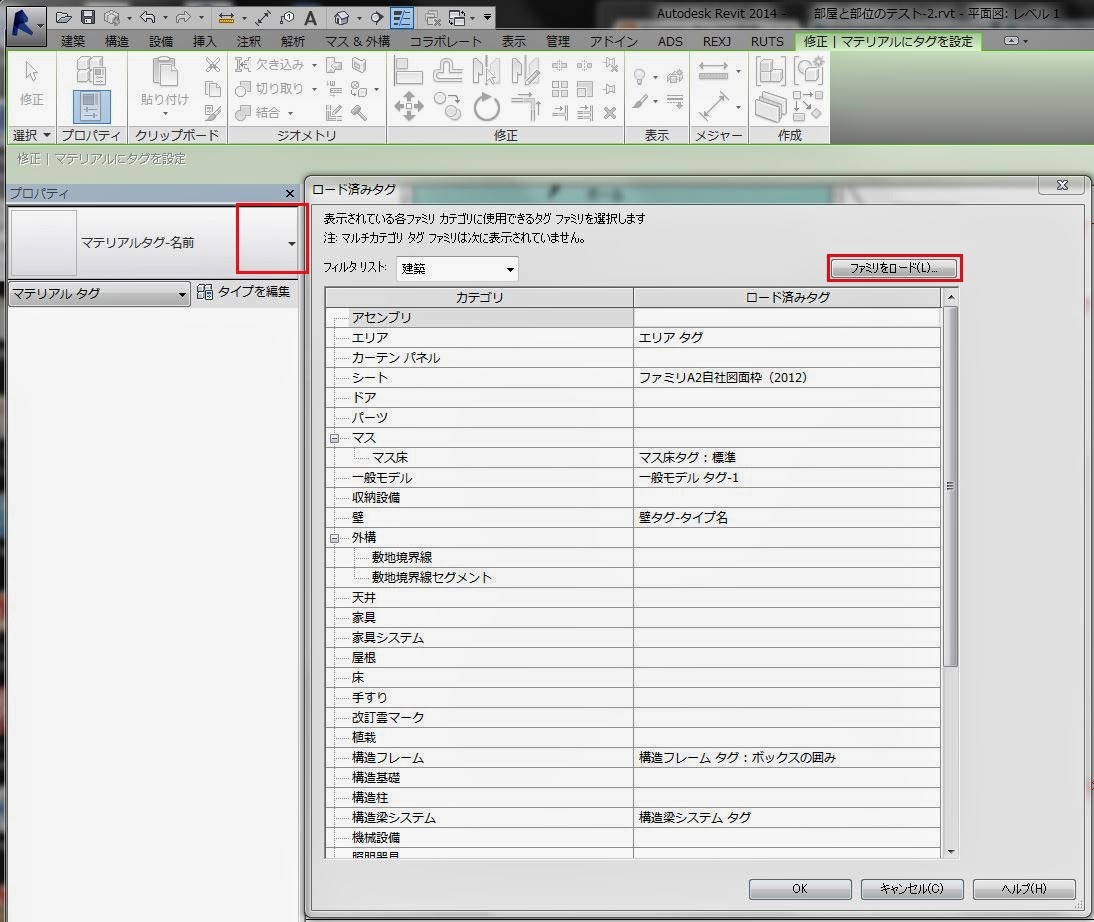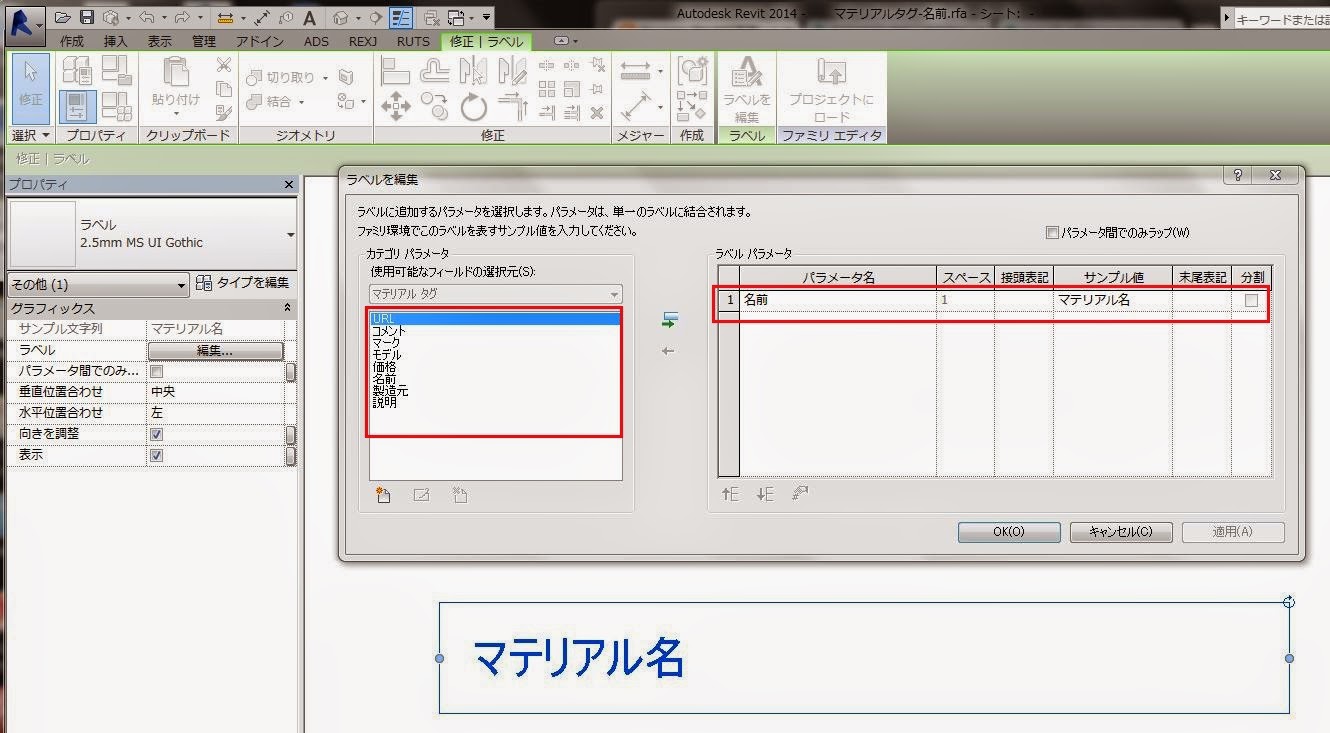1、カテゴリ、マテリアルの注釈を配置
外部仕上表、内部仕上表や各図面に注釈を付ける方法として、カテゴリ、マテリアルと注釈の関係を考えてみたいと思います。
(建築をメインに説明しますので、構造やMEPは別のチュートリアルやブログ等を参照ください。)
例として、壁を見てみたいと思います。
1、プロジェクトで2種類の長方形の壁を適当に作成します。
2、
「部屋」を作成し、部屋名をそれぞれに変更します。
3、
「注釈」-「タグ」-「カテゴリ別にタグを付ける」を選択、オプションバーの
「引出線」にチェックを入れ
「自由な端点」を選択します。
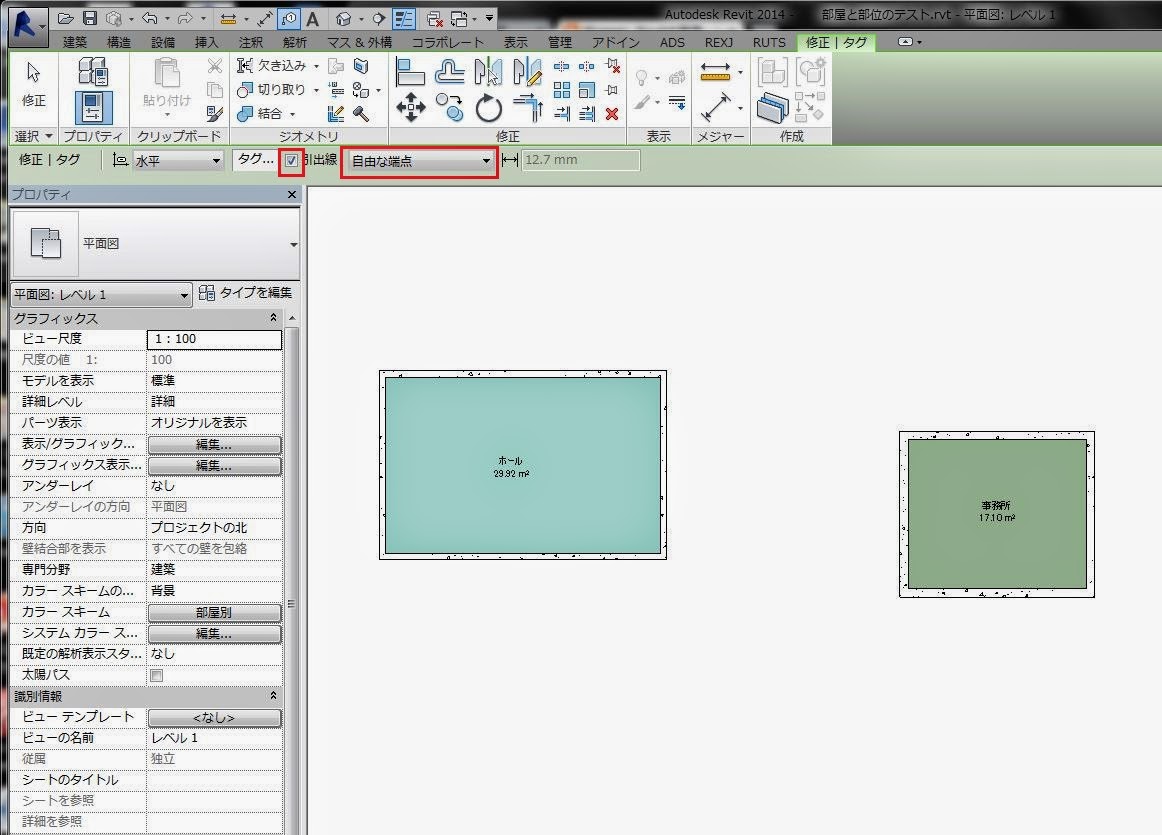 |
| 1-1、壁と部屋の作成 |
オプションバーの「タグ」-カテゴリの「壁」からロード済みタグのタイプを選択し、「OK」をクリックします。
後で、説明する「タグファミリ」を作成し、ロードしていなければなりません。
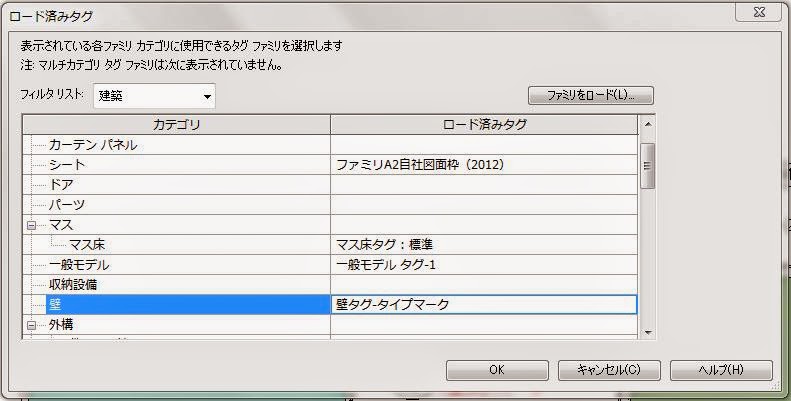 |
| 1-2、ロード済みタグの選択 |
モデルの壁(要素)にカーソルを合わせるとタグが表示されますのでクリックし、引き出し線の位置、符号の位置をクリックし配置します。下図は配置した色々なタイプのタグの状態です。
では、各タグはどのようになっているでしょうか?詳しく見ていきます。
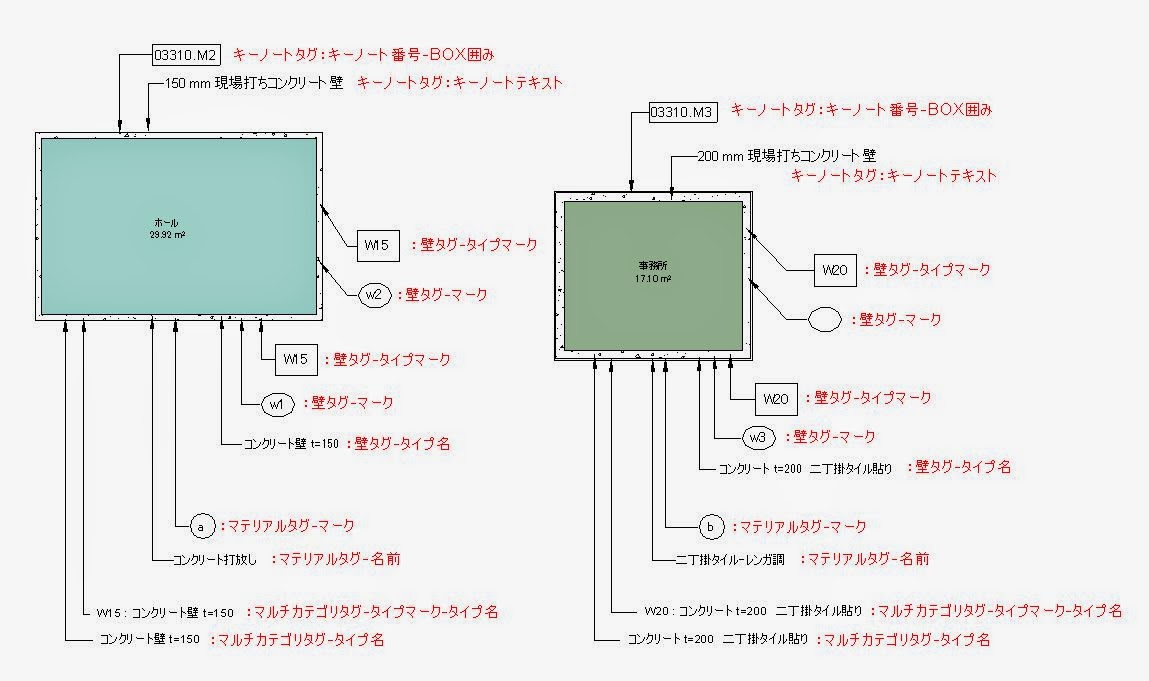 |
| 1-3、壁タグの配置 |
2、カテゴリの要素
壁のタイププロパティを見てみます。作成した壁を選択し、プロパティの
「タイプ編集」をクリックすると、
「タイププロパティ」ダイアログが表示されます。ちなみに壁はシステムファミリ:標準壁です。
1、
「タイプ」=タイプの名前で、複製し名前を付けて作成します。例では、「コンクリート壁 t=150」 とします。
2、
「タイプマーク」の値を「W15」とします。
3、パラメータの構造の右欄(値)をクリックすると、
「アセンブリ編集」ダイアログが表示されます。
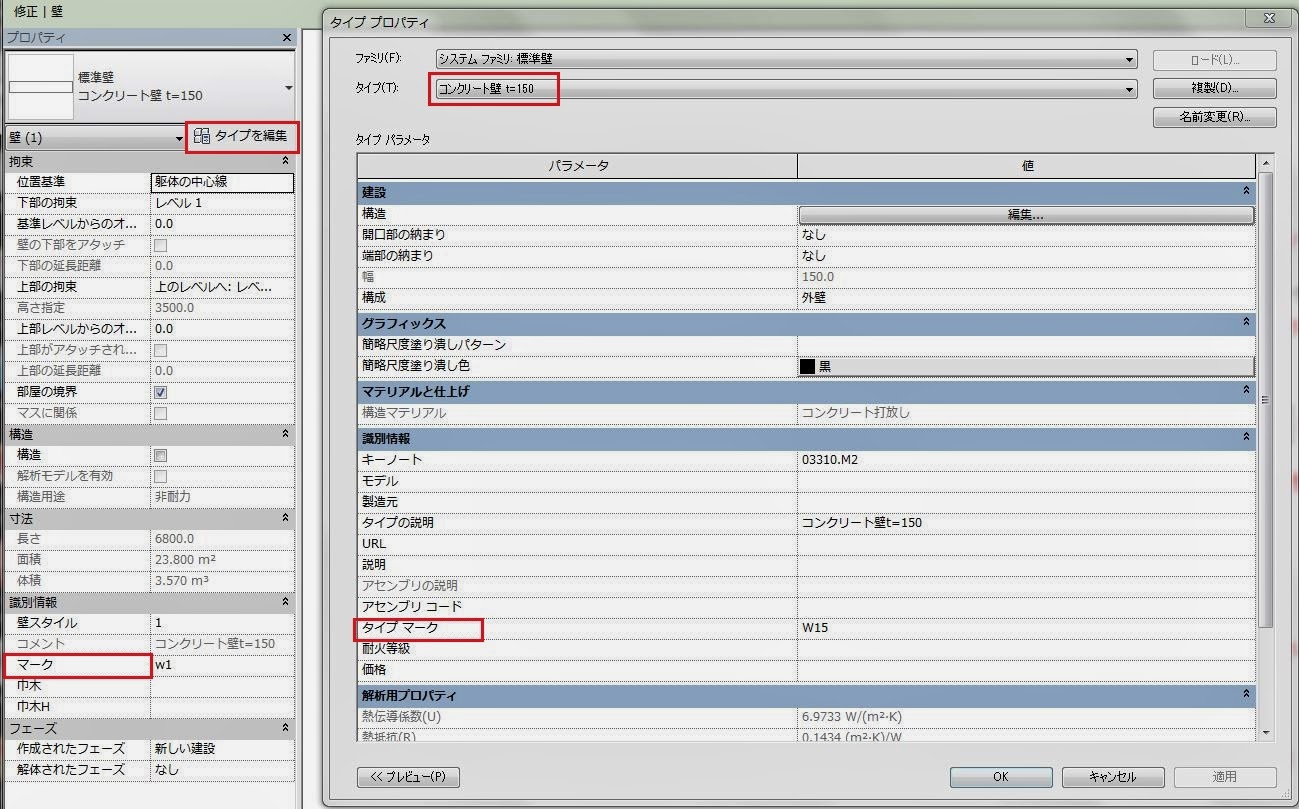 |
| 2-1、壁-プロパティ-タイプを編集ガイアログ |
4、構成欄の2-構造[1]の
「厚さ」で
「150」と入力します。
5、同じくマテリアル欄のボタンをクリックすると、
「マテリアルブラウザ」ダイアログが表示されます。
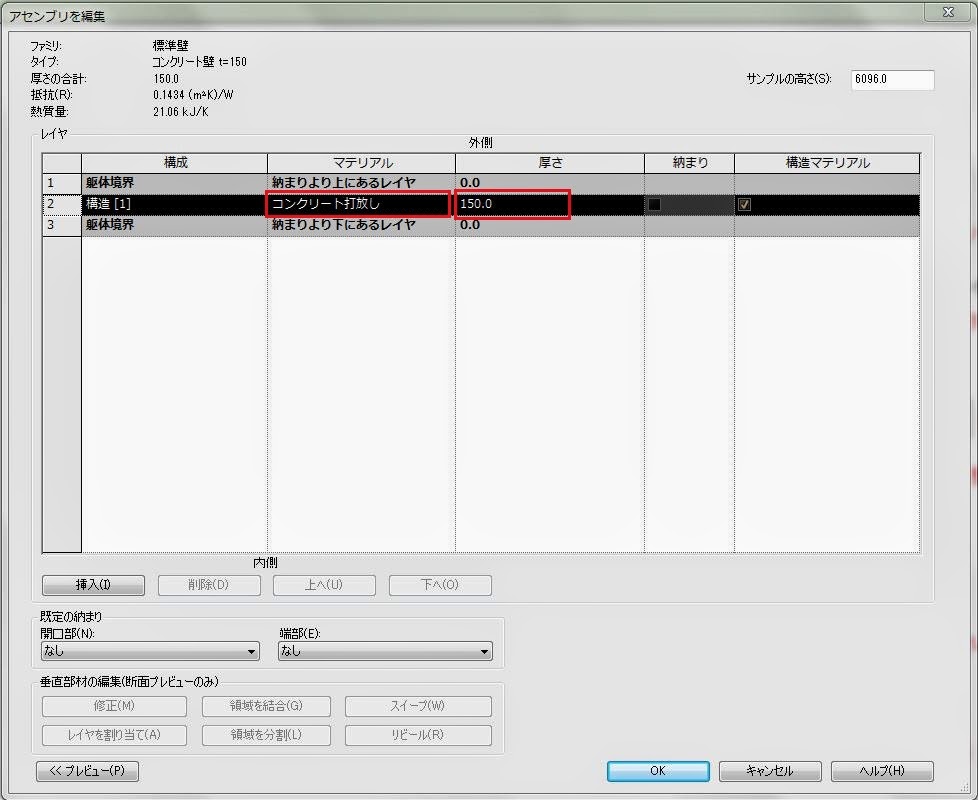 |
| 2-2、アセンブリを編集 |
6、オートデスクのマテリアルのカテゴリ-
「コンクリート」の
「名前」から
「マテリアル」を選択します。
7、選択されたマテリアルは、プロジェクトマテリアル欄に表示されますので、右クリックし複製を選択し、名前を付けます。例では
「コンクリート打放し」としました。
8、アイデンティの名前に表示されています。説明欄に説明を入力します。(空白でも可)
9、Revit 注釈情報の
「マーク」に
「a」と入力します。
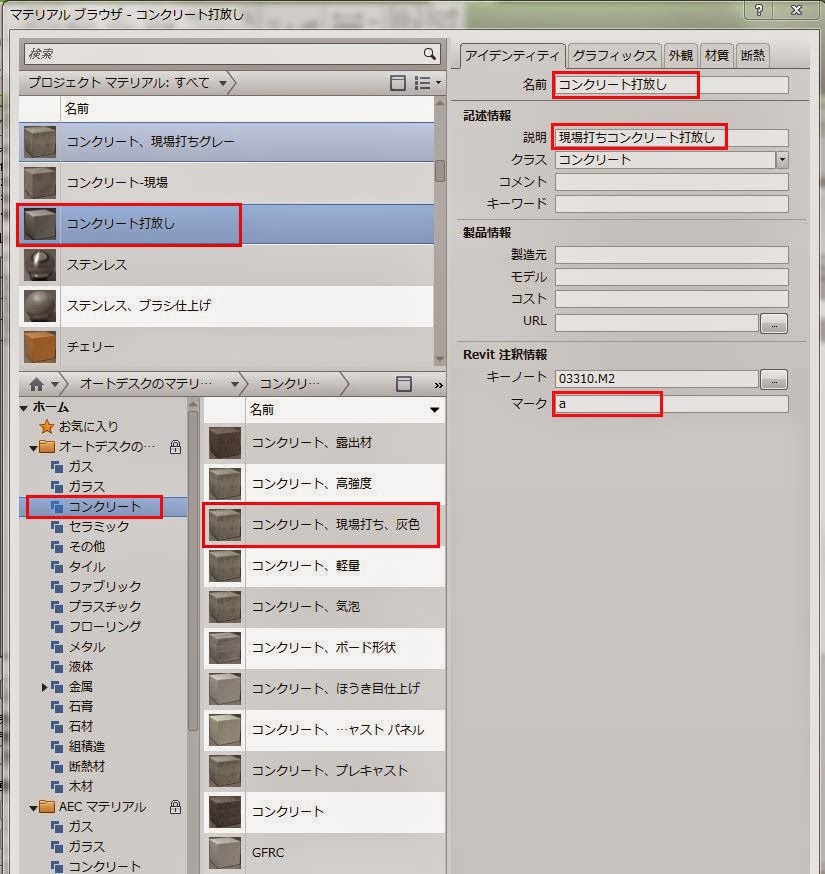 |
| 2-3、マテリアルブラウザの設定 |
10、外観からアセットを入れ替えから、アセットを設定します。複製してマテリアルを作成した場合は、必ず、アセット入れ替えをおこなってください。外観を変更した場合、複製前のマテリアルまで変更されてしまいます。
ここでは長くなりますので、詳しくは、ヘルプ-マテリアルを参照ください。
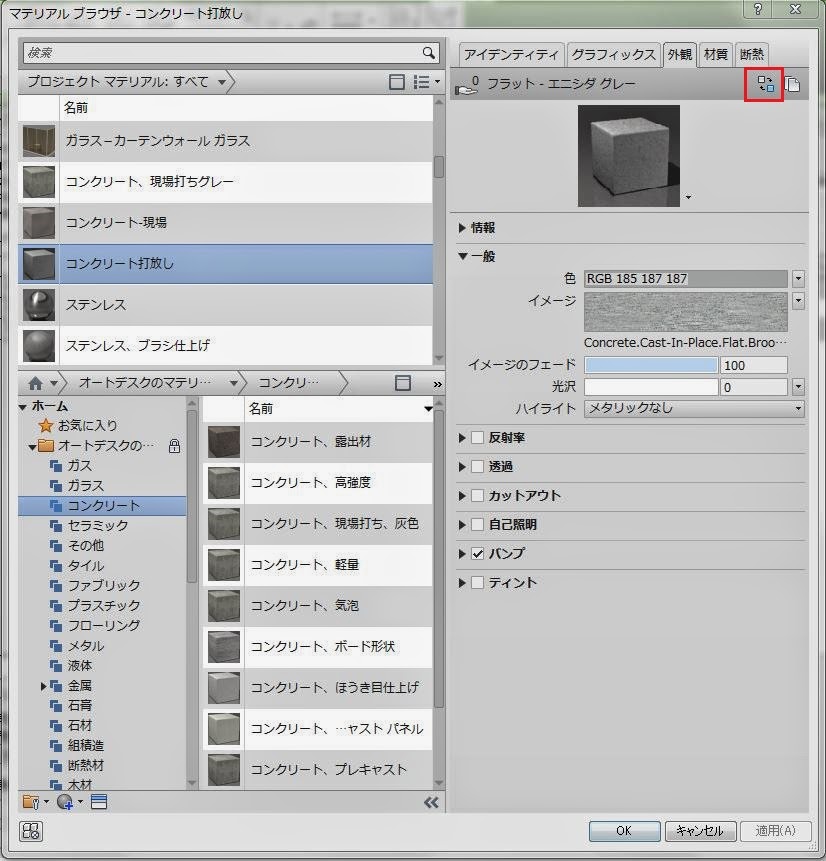 |
| 2-4、外観のアセットの設定 |
11、これで設定しましたので、各ダイアログで「OK」をクリックし終了します。
3、壁タグ
壁タグのファミリを作成します。新規作成-ファミリする場合の、注釈-壁のテンプレートが含まれていないことに気付きます。壁タグファミリを修正して作成します。
1、「壁タグ-タイプ名」
①、
「挿入」-「ライブラリーからロード」-「ファミリをロード」から、programData/Autodesk/Libraries/Japan が開きますので、注釈/建築/壁タグ.rta を選択します。
②、図、【1-2、ロード済みタグの選択】での説明と同じように、「壁タグ」をプロジェクトで配置し、配置した「壁タグ」を選択して、「ファミリを編集」をクリックし「ファミリのエディタ」画面にします。書かれている文字ラベルを選択すると、下記の図、「ラベルの編集」ダイアログが表示されます。
③、「カテゴリパラメータ」から、「タイプ」を選択し、「ラベルにパラメータを追加」(真ん中のアイコン)をクリックすると、「ラベルパラメータ」に表示されます。サンプル値を入力し「OK」で終了します。
④、アプリケーションメニューから、「名前を付けて保存」-「ファミリ」で、「壁タグ-タイプ名」とし任意のホルダーに保存します。
⑤、「プロジェクトにロード」をクリックします。
⑥、図、「1-3、壁タグの配置」画面で、作成した「壁タグ-タイプ名」でタグを付けて確認します。
これで、図、1-3、のように壁タグが配置されました。
【注意点】
壁はシステムファミリなので、ファミリ名は「システムファミリ:標準壁」となっています。システムファミリのファミリ名は変更できませんので、パラメータを「ファミリ名」にすると、「標準壁」が表記されます。このようなシステムファミリの判りやすい注釈にするためには「タイプ名」、等で表記する必要性があります。
 |
| 3-1、壁タグファミリの編集-タイプ名 |
以前説明した、
図面枠パラメータ設定-パラメータプロパティの設定と同じ要領です。
2、カテゴリの要素で説明した、壁の
「タイプ名」が表示されました。
2、「壁タグ-タイプマーク」
もう、お気付きと思います。
1、「壁タグ-タイプ名」と同じように、
「カテゴリパラメータ」から、「タイプマーク」を選択し、「壁タグ-タイプマーク」と名前を付けて保存し、以下、同じように操作すればOKです。囲みは、「ラベル」-「タイプ編集」-「境界を表示」をチェックを入れています。
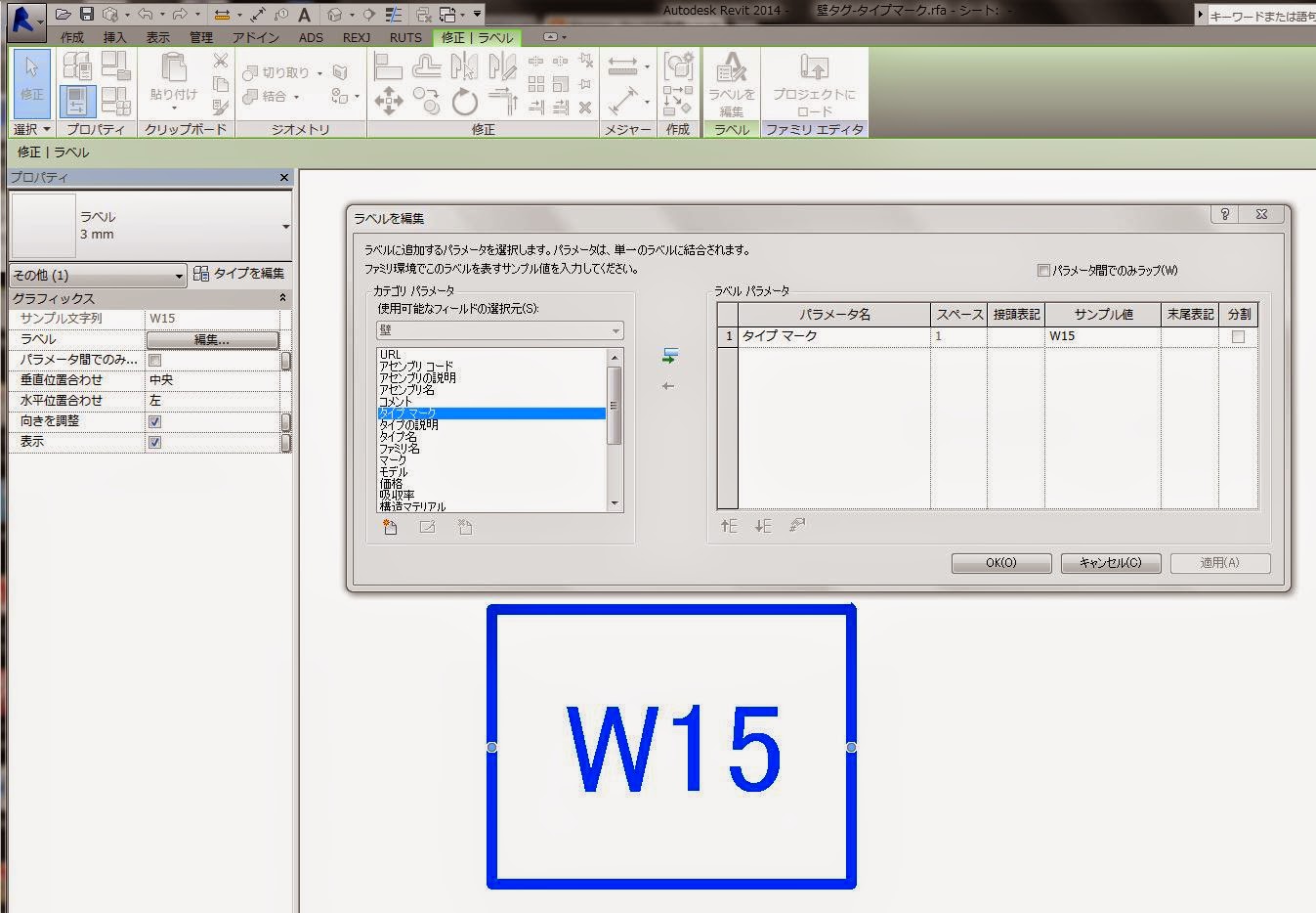 |
| 3-2、壁タグファミリの編集-タイプマーク |
3、「壁タグ-マーク」
同じように、
「カテゴリパラメータ」から、「マーク」を選択し、「壁タグ-マーク」と名前を付けて保存し、以下、同じように操作すればOKです。マークの囲みは線分-楕円で書いています。
壁の「プロパティ」-「識別情報」-「マーク」の「値」の欄で変更することもできます。
同じ、「値」が見つかると、メッセージが表示されますので、「値」が同じ場合もありますが同じものは変更されますので注意して変更する必要があります。
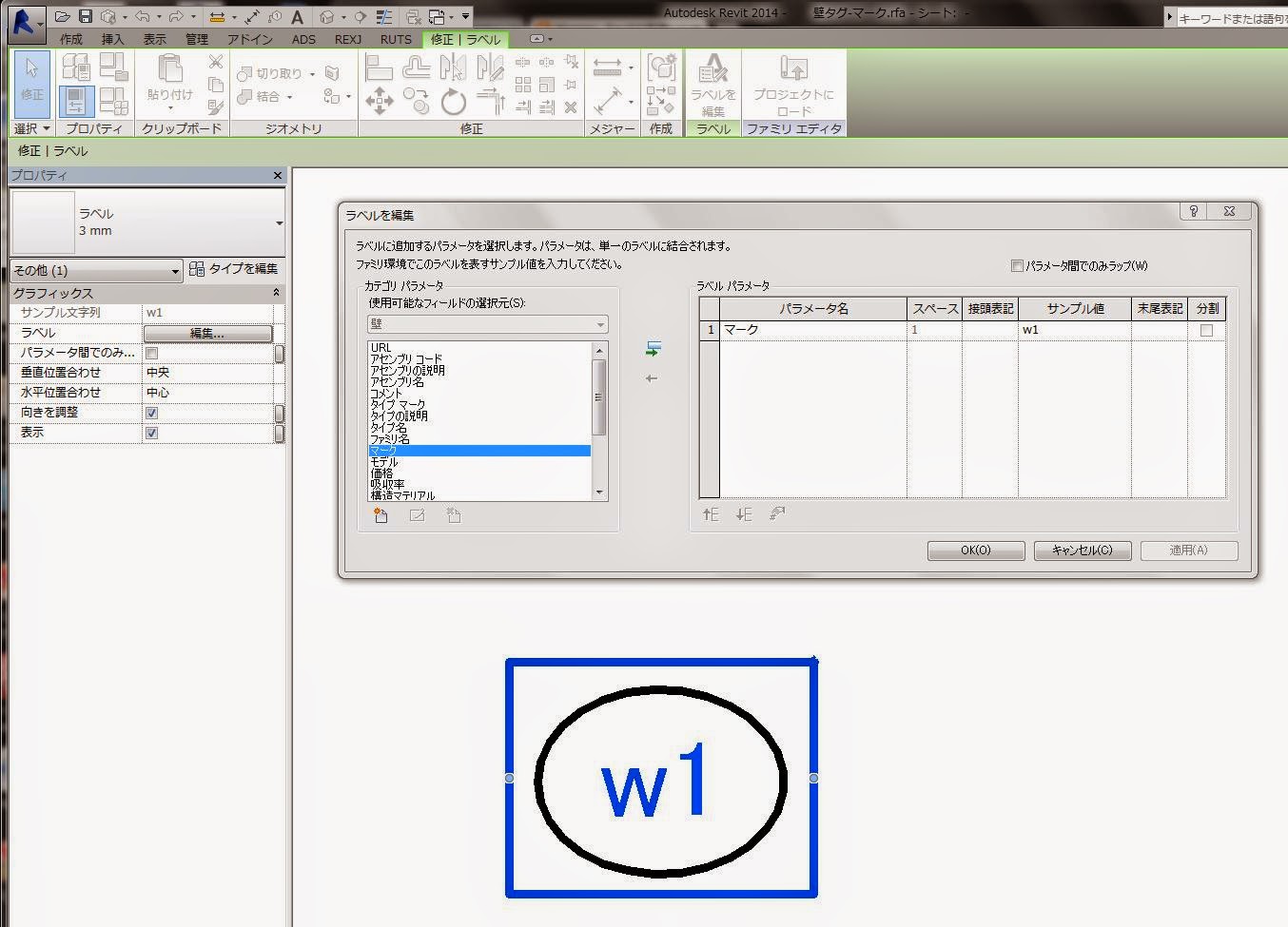 |
| 3-3、壁タグファミリの編集-マーク |
【要点】
①、壁の
「タイプ編集」の
「タイププロパティ」の設定を各壁タグで表示することができます。
②、
図、1-3、で左側の「壁タグ-タイプマーク」を比較してください。2ヵ所共、同じ「W15」となっています。タイプマークですから、同じになることが判ります。
③、図、1-3、のように「壁タグ-マーク」を比較してください。2ヶ所ありますが、それぞれ、w1、w2 となっています。これは、それぞれの壁に対してのマークということが判ります。同じ壁タイプでも、符号を別にしたいときに、「マーク」を使えば表記ができるということです。
④、他にも、「カテゴリパラメータ」の組み合わせたタグを作成すれば、「カテゴリパラメータ」の範囲で「マーク」+「タイプ名」等の表示をさせることができます。試してみてください。
以上のことから、ファミリのタイプ名の命名規則を決めて、判りやすい表示ができるようすることです。
壁タグのような命名では少し困る場合もあります。例えば、「ドアのファミリ」を見てみますと、ファミリ名=「片開きスチールドア」、タイプ=「W900×H2,000」、などになっています。これは、幅×高さのタイプを作成しているためです。このような場合は、壁タグのような設定だと
「タイプ」が表示されますので、
「ファミリ名」で設定しておけば、判りやすい表記となります。ファミリのカテゴリごとに、そのカテゴリに適したタグの設定をおこなう必要があります。
逆に言えば、システムファミリのファミリ名は自由にならないので、こちらのほうが特殊だと考えたほうが良いでしょうね。私は下記のようなルールで決めています。
※コンポーネントファミリの名前のタグ設定は、「ファミリ名」でおこなう。
※システムファミリの名前のタグ設定は「タイプ名」でおこなう。
※両方共、より詳しい表記が必要な場合は「タイプの説明」でおこなう。
建具タグの件は、ここでは長くなりますので、建具表の作成で説明したいと思います。
4、マルチカテゴリタグ
マルチカテゴリタグ-ファミリ作成は省略します。ヘルプを参照してください。
作成要領は、カテゴリタグとほとんど同じですが、
「フィルタパラメータ」の設定が付加されています。
私は、どのような利用法があるのかヘルプ読んでも理解できておりません。コンポーネントファミリでの使用法はわかるのですが、ヘルプの【
共有パラメータを部屋、壁、階段などのシステム ファミリのタグに入れることができます。】というところが、どうも理解できておりません。
とりあえず、作るだけは作ってみました。下図は配置した状態です。カテゴリタグと同じようですが、配置されたタグをクリックすると
、「パラメータ値を変更」ダイアログが表示されます。ここの例では
、「タイプマーク」と「タイプ名」を設定していましたが、タイプマークの
「値」が変更できるようになっています。
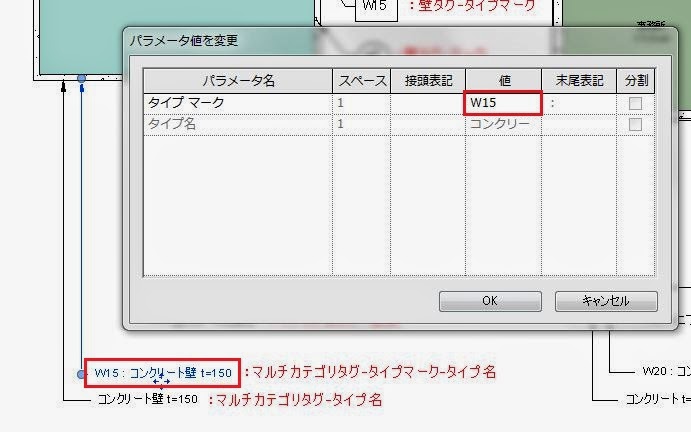 |
| パラメータ値を変更-ダイアログ |
オプションバーの
「タグ」をクリックすると、
「ロード済みタグ」ダイアログが表示されます。これもおかしなもので、良く見ると
【注:マルチカテゴリタグファミリは次に表示されていません。】とあります。何かテクニックがあるんじゃないかと思っていて、先ほどのヘルプの【
共有パラメータを部屋、壁、階段などのシステム ファミリのタグに入れることができます。】と何か関係がありそうな気がしてますが、さっぱり判りません。何も無ければ、紛らわしいので、オプションバーの
「タグ」の部分を選択できないようにしないと!、、、しばらく調べてみようと思います。
5、マテリアルタグ
ここでも同じように、オプションバーの
「タグ」をクリックすると、
「ロード済みタグ」ダイアログが表示されます。これもおかしなもので、良く見ると
【マテリアルタグファミリはどこにも表示されていない。】状態です。
「ファミリをロード」が使えるだけで、何の意味があるのかわかりません。マルチカテゴリタグと同様です。
「挿入」-「ファミリをロード」から選択してロードするか、ここからロードするかでしょう。・・・であれば、オプションバーに
「ファミリのロード」があって、
「タグ」は選択できないグレー表示にするべきと思います。
とりあえず、
「マテリアルタグファミリ」を作成してみます。がしかし、ここでも、
「新規作成」-「注釈記号」から、マテリアルのファミリテンプレートは見つかりません。どうするんでしょうか?
仕方ないから、部屋タグと同じように
「マテリアルタグ」をロードし、編集するしかないようです。
※Autodesk 様、ユーザーはこんなちょっとしたことで、迷いこんで訳がわからなくなることを、理解していただきたいものです。それともヘルプのどこかに書いてあるのかな?すみません、ついつい愚痴が出てしまって、、、独り言ですから、、、
カテゴリタグと同様に設定します。要領はほとんど同じですから、説明は省略します。
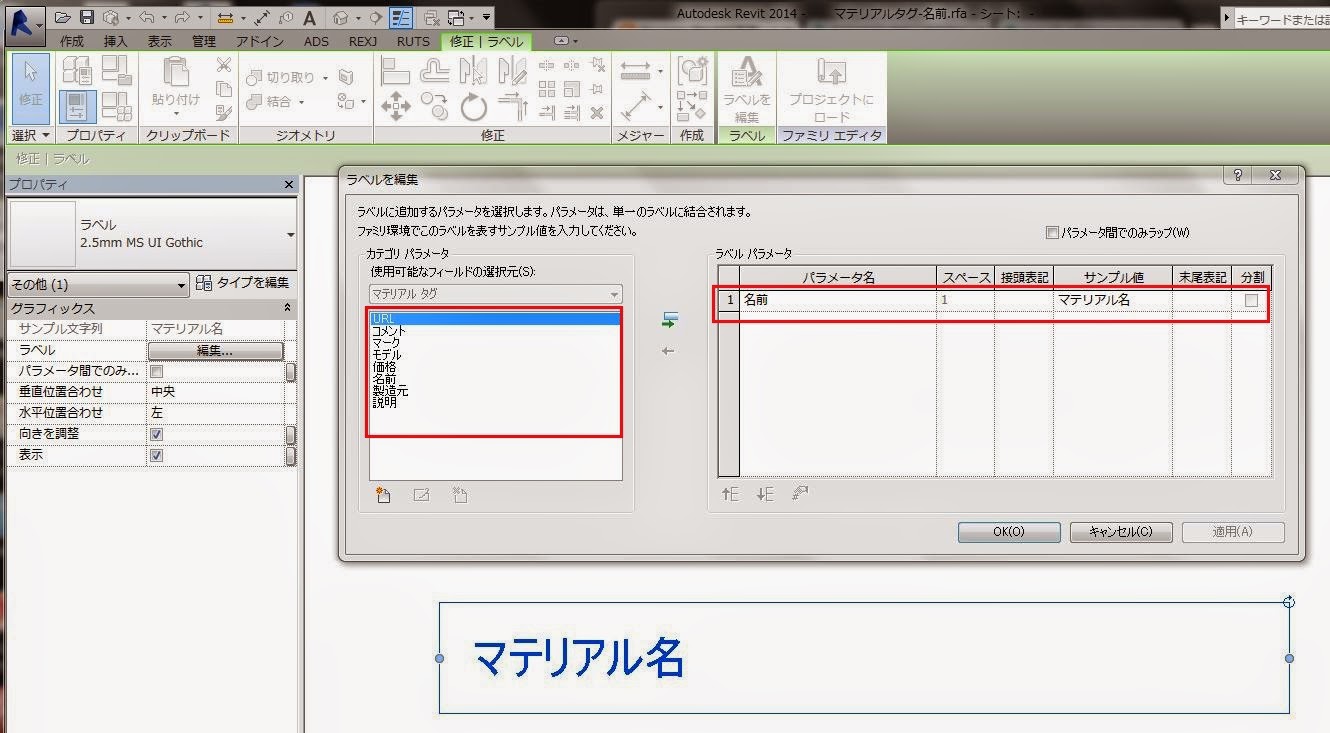 |
| マテリアルタグファミリの編集 |
以上のように設定が終わると、
「マテリアルタグファミリ」を名前を付けて保存します。マテリアルタグ名は、それぞれ、
「マテリアルタグ-名前」、「マテリアルタグ-マーク」、としました。
2、カテゴリの要素で説明したように、名前に、
「コンクリート打放し」、Revit 注釈情報のマークに
「a」と入力していました。
「マテリアルタグ-名前」、でタグを配置すると、
「コンクリート打放し」、と表示され、
「マテリアルタグ-マーク」、でタグを配置すると、○記号の「a」が表示されます。
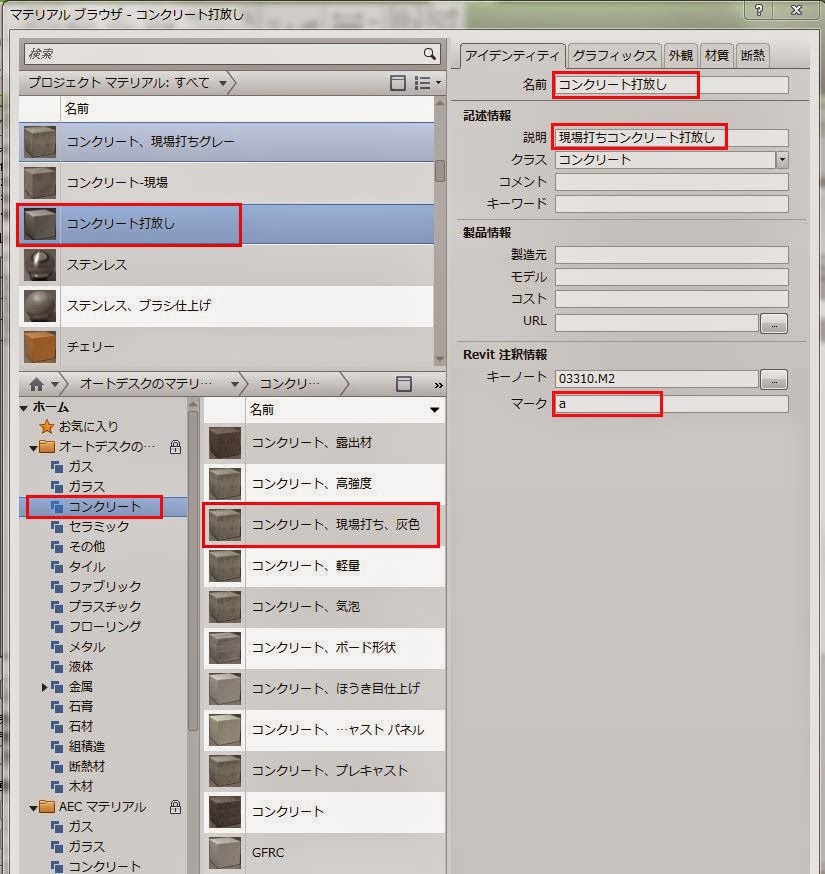 |
| 2-3、マテリアルブラウザの設定 |
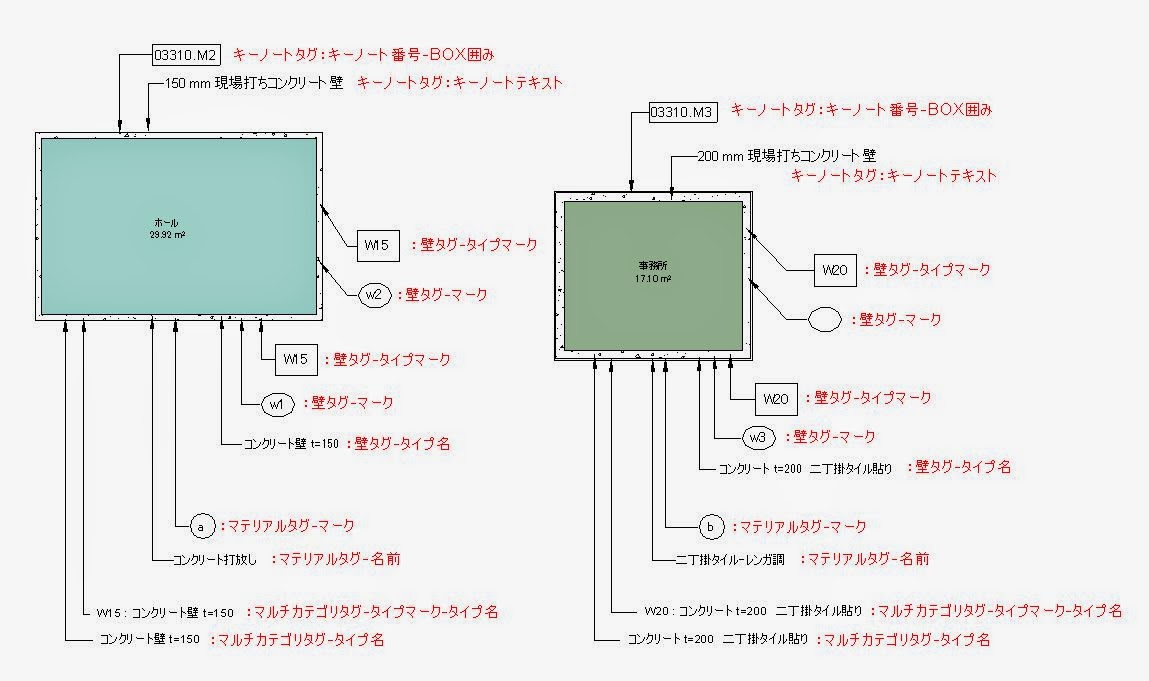 |
1-3、壁タグの配置
|
【要点】
「カテゴリタグ」と「マルチカテゴリタグ」と「マテリアルタグ」の違いが、理解できたと思います。
「マテリアルタグ」は、要素に設定されたマテリアルのパラメータが表示されるのが判ります。
「マテリアルタグ」→は主に、立面図、展開図、詳細図等の表層部分を表現する場合に利用できます。
「カテゴリタグ」→は主に、平面詳細図、矩計図、詳細図等の断面部分を表記する場合に利用できます。
特に決まりはありませんが、各社の事情に合わせて、どのような表現にしたいのかで、組み合わせを作ればいいと思います。