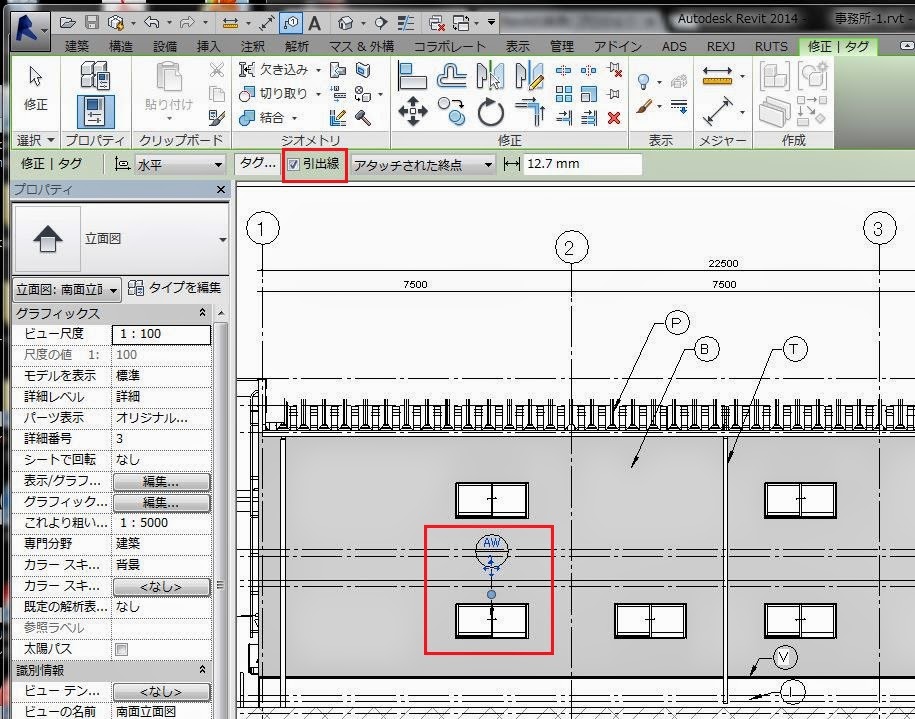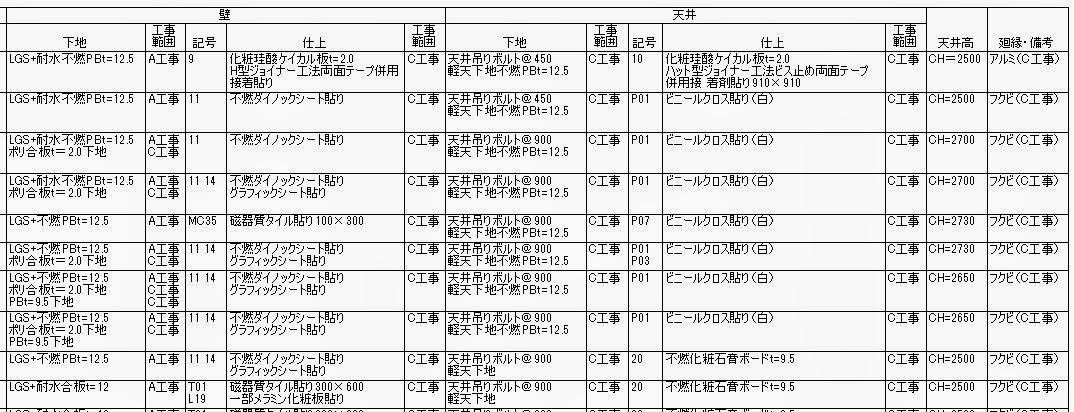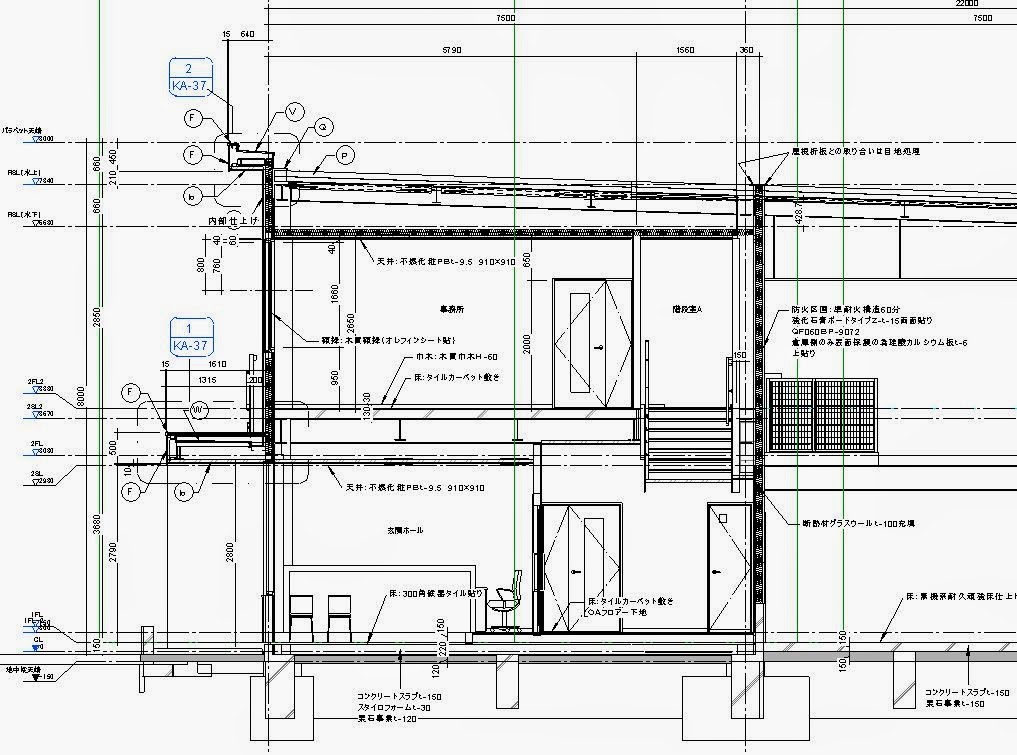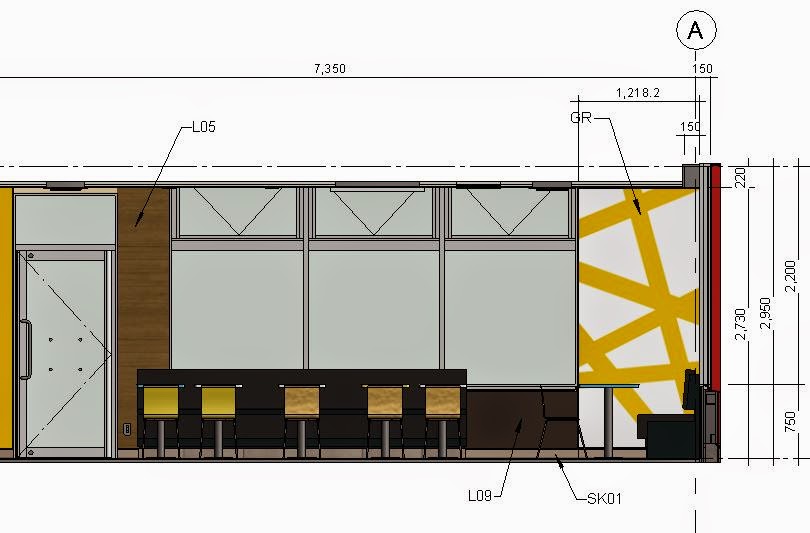前々回、カテゴリ、マテリアルと注釈の関係で説明しましたが、書込み文字を図面に表記するには、「注釈」5通りの下記の方法を説明しました。
- 「文字」 :比較的そのままの機能ですから、ヘルプ等を参照ください。
- 「カテゴリ別にタグを付ける」
- 「マルチカテゴリタグ」
- 「マテリアルタグ」
- 「キーノート」 「キーノート」は、キーノートテキストファイルで実用には至っていません。というわけで、主に2、3、4、の方法を使用します。
1、各図面にタグで表示する
立面図(下図)や伏図等に表記する外部仕上の凡例も兼ねるように大きさを統一しています。
下図の立面図の注釈はマテリアルタグで表示しています。「注釈」-「マテリアルタグ」を選択し、立面のビューで(シートの状態ではない、シートからそのビューに切り替えるには、「ビューポートをアクティブ化」をクリックします。元にもどすには、ビューで右クリックし「ビューをアクティブ解除」を選択します。)表記したい要素にカーソルを合わせると、タグが表示されます(ビューが簡略の場合は表示されない要素もありますので、詳細表示にする必要があります。)ので、目的の要素であればクリックし、引き出し線の位置、符号の位置をクリックします。その要素で初めて選択した場合は、「マテリアル」ダイアログの「識別」タブの「説明」フィールドの値が表示されますので、その値をリストの符号に変更入力します。次から同じ要素を選択すると、同じ符号が表示されますので、そのまま配置できます。また、「?」が表示される場合は、ダブルクリックし符号を入力します。
このように、プロジェクト情報の「パラメータ」で設定した部位を、あらかじめ作成した、外部仕上ファミリの符号で、図面中に表示していきます。また、他の図面(詳細図)でも「注釈」-「マテリアルタグ」でモデルの「要素」を選択すると同じように表記することができます。一度、仕上げの仕様をプロジェクト情報で設定すれば、プロジェクトの中のモデル要素は必ず同じになります。プロジェクト情報の入力で間違わない限り、仕様の表記ミスが無いということです。また、仕様の変更が生じれば、プロジェクト情報の「値」欄を修正すれば、すべてに反映されることなりますので、修正作業が軽減されます。
【注意点】
※マテリアルタグの
私は、外部仕上表では特別な場合を除き(製図ビューで2Dで作成したディティール図など事前に用意した、いつも同じ図面など)詳細図の書込みは極力行わないと決めています。修正が生じた場合の処理のほうが、トータルするとはるかに手間がかかると思うからです。(すべての図面をチェックしていかないと書込みミスがでる)
外部仕上表の書込みはパラメータ化すれば、プロジェクト情報の「値」だけを修正すれば、他はOKと決めていればいいわけです。
【注意点】
※注釈の符号を変更すると、すでに配置された注釈の符号がすべて変更されます。符号がかぶらないように注意が必要です。思わぬヶ所で変更されていたということがあります。外部仕上ファミリを作成する際に部位と符号を決めてから作成するようにします。
【注意点】
※マテリアルタグの
私は、外部仕上表では特別な場合を除き(製図ビューで2Dで作成したディティール図など事前に用意した、いつも同じ図面など)詳細図の書込みは極力行わないと決めています。修正が生じた場合の処理のほうが、トータルするとはるかに手間がかかると思うからです。(すべての図面をチェックしていかないと書込みミスがでる)
外部仕上表の書込みはパラメータ化すれば、プロジェクト情報の「値」だけを修正すれば、他はOKと決めていればいいわけです。
【注意点】
※注釈の符号を変更すると、すでに配置された注釈の符号がすべて変更されます。符号がかぶらないように注意が必要です。思わぬヶ所で変更されていたということがあります。外部仕上ファミリを作成する際に部位と符号を決めてから作成するようにします。
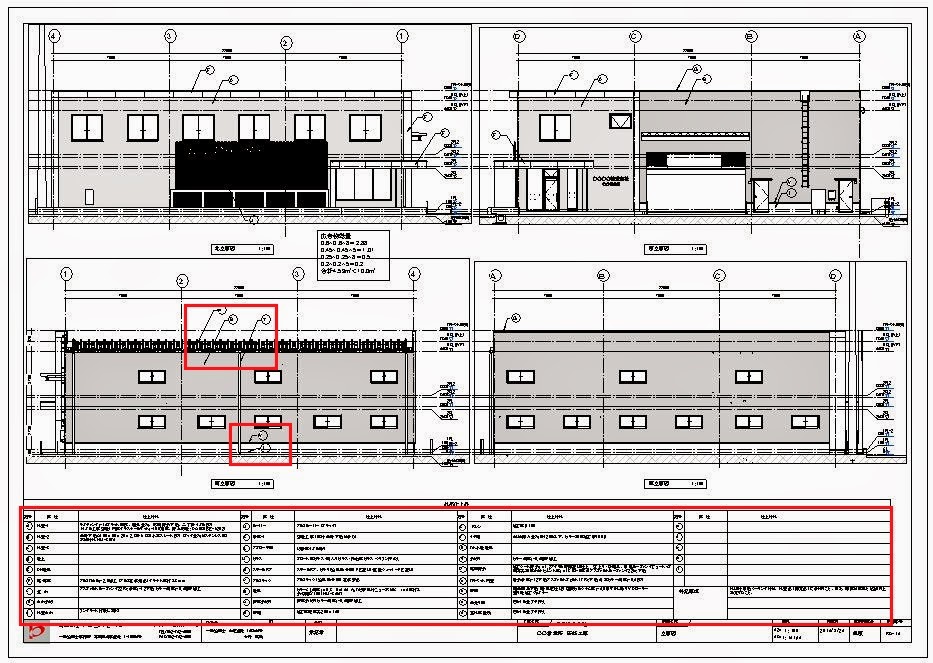 |
| 立面図 |
1、「注釈」-「すべてにタグを付ける」
マテリアルタグ以外は、カテゴリのタグを利用します。「注釈」-「すべてにタグを付ける」を選択すると、下記のダイアログが表示されます。要素のカテゴリ、ロード済みタグの一覧が表示されています。ロード済みタグとは、タグファミリのことです。システムのタグファミリを利用してもかまわないし、自社専用の表記がしたければ、タグファミリを作成しロードします。詳しくは、ヘルプを参照ください。
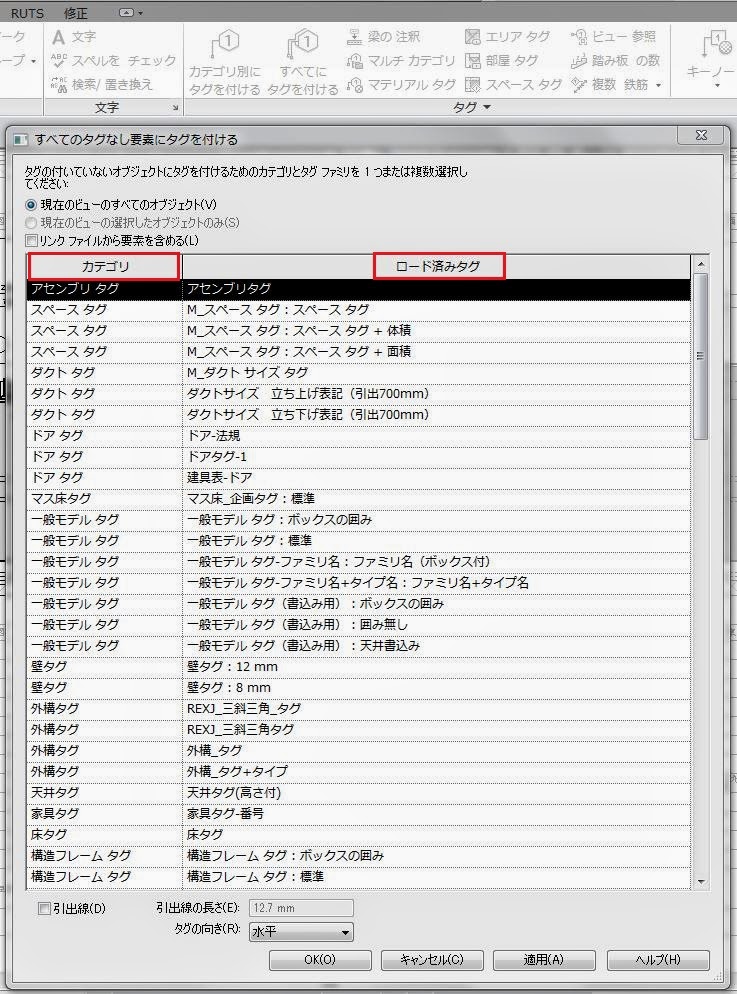 |
| 「すべてにタグをつける」ダイアログ |
2、「カテゴリ別にタグを付ける」
下図は「カテゴリ別にタグを付ける」を選択し、窓要素を選択した状態です。「修正│タグ」の「引出線」にチェックし、窓を選択します。マテリアルのタグ表示と同じように、要素を選択し配置します。手順は同じです。各カテゴリ別のタグがありますので、要素を選択すると表示されます。
Revitはこのような機能で、まずは選択してみると、ハイライト表示されますので意味がわかるようになります。試してみるのが一番かと思います。「習うより慣れろ」ということかもしれませんね。
立面図には、建具タグは表記しませんが、説明用に選択し表示してみました。「建具表の建具リスト」で、後日、解説していきたいと思います。