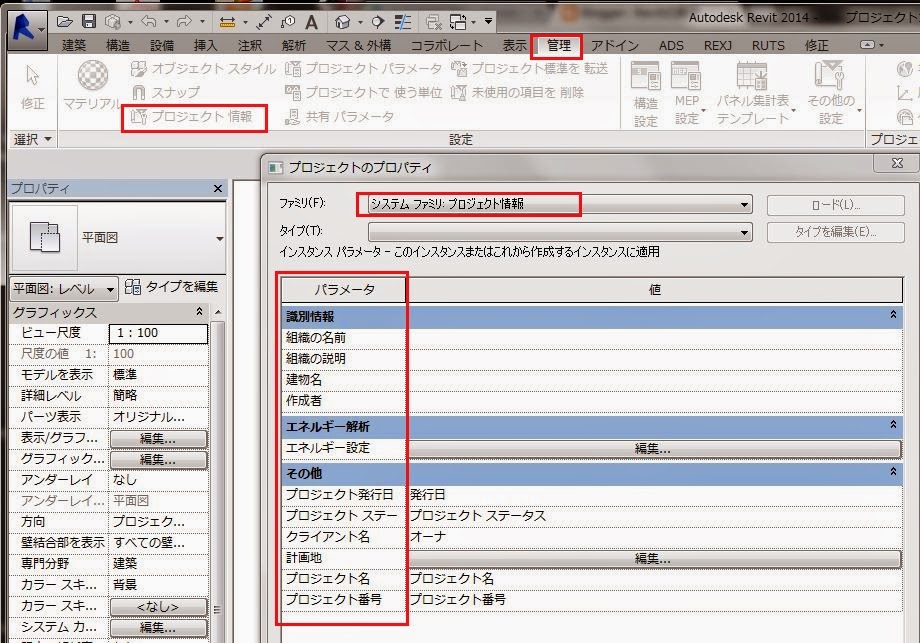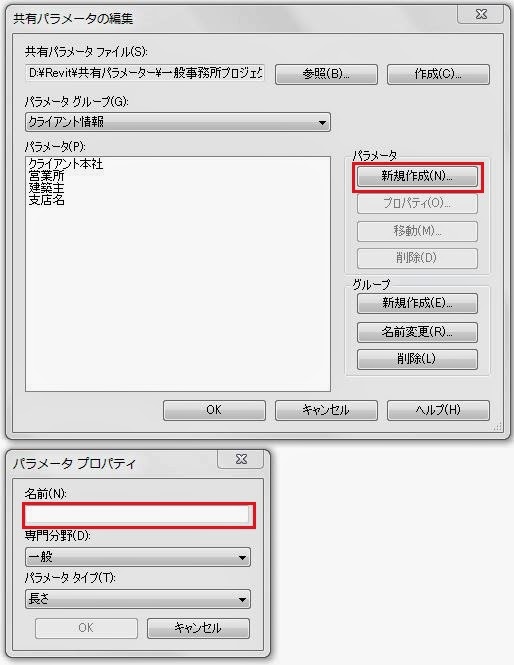- 1、図面枠、図面リストの情報表示
- 2、建築概要書の情報をパラメータにて表示(クライアント名、設計者等、面積等の表示)
- 3、外部仕上表、内部仕上表の情報をパラメータにて各図面にタグ(符号付)で表示する。(各伏図、立面図、矩計図、展開図、詳細図等)
- 4、外構図の情報をパラメータにて表示
- 5、アセンブリ機能で詳細図を書く場合の仕上げ仕様情報をパラメータにて表示する方法
プロジェクト情報
「メインメニュー」-「管理」-「プロジェクト情報」をクリックすると、「プロジェクトのプロパティ」ダイアログBOXが出てきます。パラメータと値の欄が表示されています。その下にカテゴリ別の「識別情報」があり、その下に設定したパラメータが表示され、「値」の欄に、情報(値)を入力していきます。
後先になりますが、下記で説明するプロジェクトパラメータと共有パラメータを先に設定する必要があります。
どのように利用するか、わかっていただくために、プロジェクト情報の画面説明をしております。
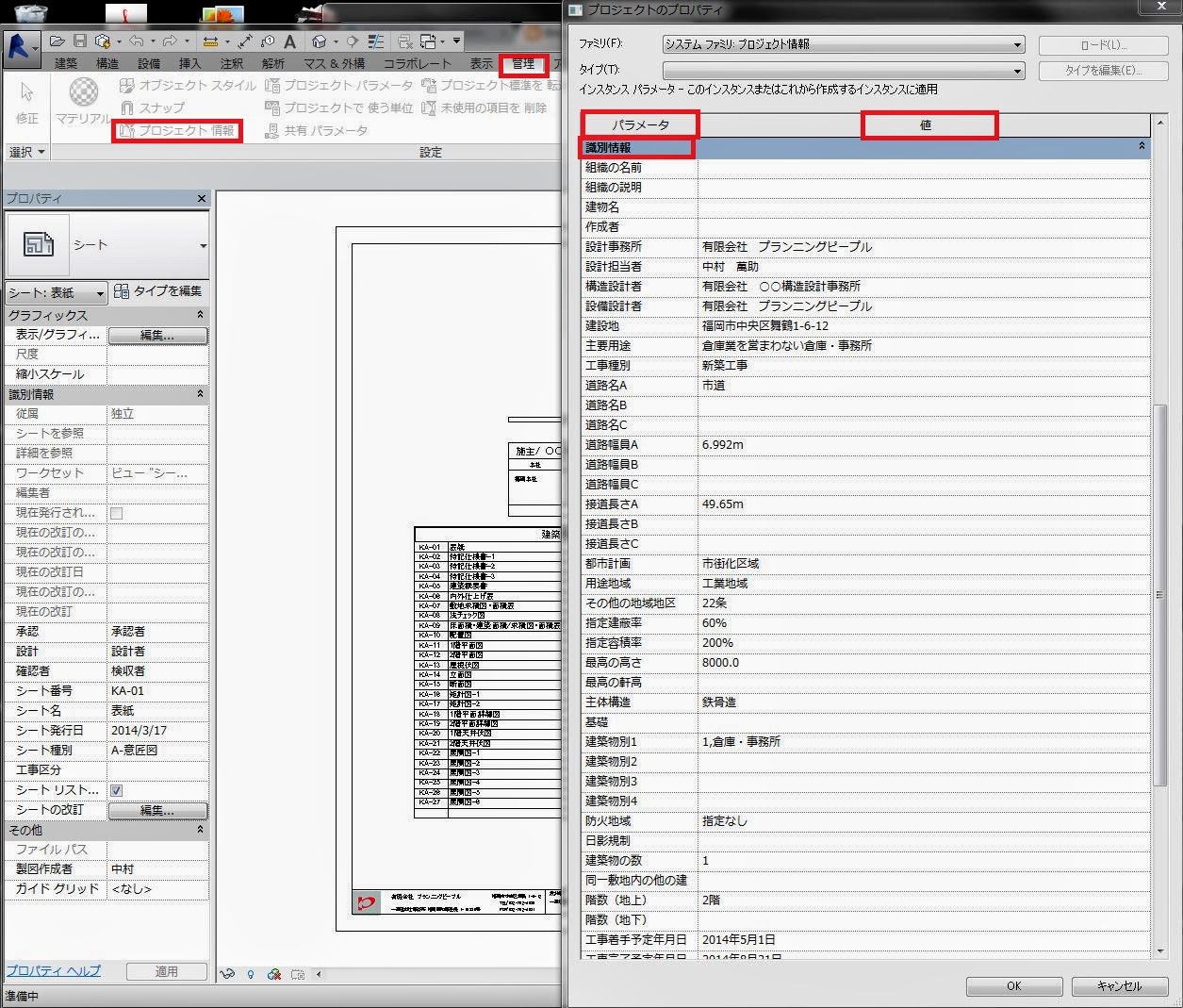 |
| 識別情報の欄表示 |
下図はカテゴリの「識別情報」を非表示(その欄の右端にある矢印をクリックする)しています。
このように、パラメータが多くなるとガイアログがタテに長くなりますので、ここで表示・非表示をコントロールします。
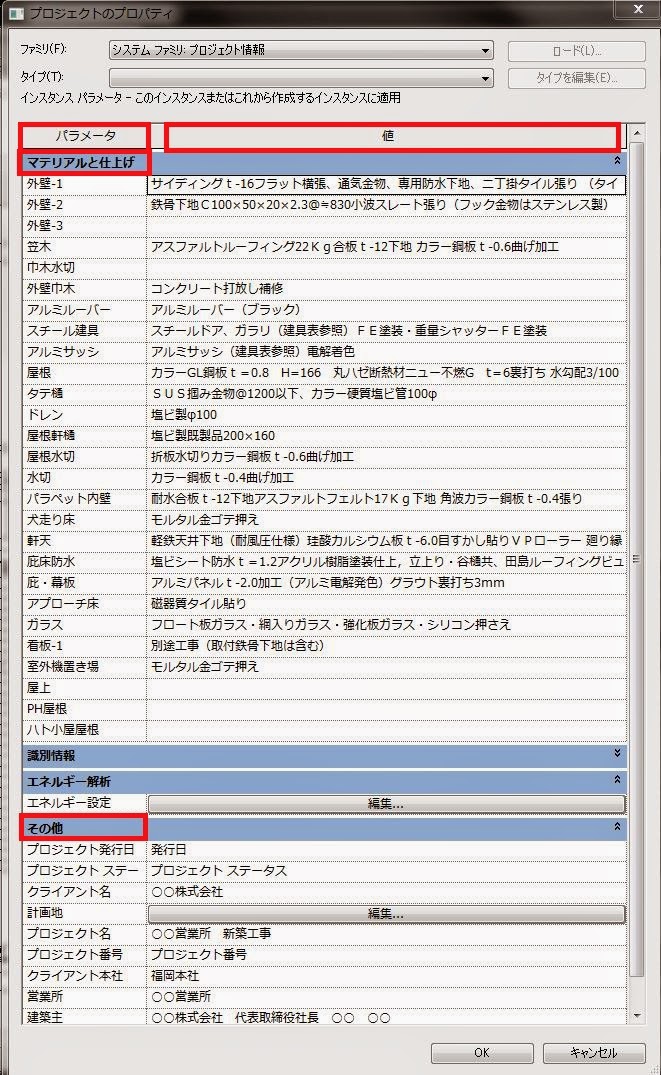 |
| マテリアルと仕上げ、エネルギー解析、その他の欄表示 |
余談ですが、新規のプロジェクト情報は下記のようになっています。
「プロジェクトのプロパティ」-「ファミリ」には「システムファミリ:プロジェクト情報」となっており、「タイプ」、「ロード」、「タイプを編集」がグレー表示となっており編集できない状態になっています。これは、システムファミリでRevitの初期設定状態と考えたほうがわかりやすいと思います。パラメータには、初期状態で図のような扱えないパラメータがすでに設定されています。「値」は当然入力できます。
独り言(Autodeskさん、せめてタイプ編集でカスタマイズできませんかね?タイプがあるとここでプロジェクトを設定しやすくなると思うんですが、、、そのまま使うパラメータもありますが、パラメータの管理上どれがシステムのパラメータか判断しずらい。現在あきらめています。何にか良い手立てはないでしょうか?ご存知の方がいらっしゃれば教えてください。上図のように作る場合は、不要なパラメータがわずらわしくなりますし、、、)まぁ~システム上の難しい事情がおありになるのでしょうが!
では、各パラメータはどのように設定するのでしょうか。
プロジェクトパラメータ
同じく、「管理」-「プロジェクトパラメータ」をクリックすると、プロジェクトパラメータのダイアログBOXが表示されます。プロジェクトパラメータとは、このプロジェクトだけに設定されたパラメータです。他のプロジェクト、ファミリには共有(反映)することができません。共有するためには、共有パラメータを使用します。
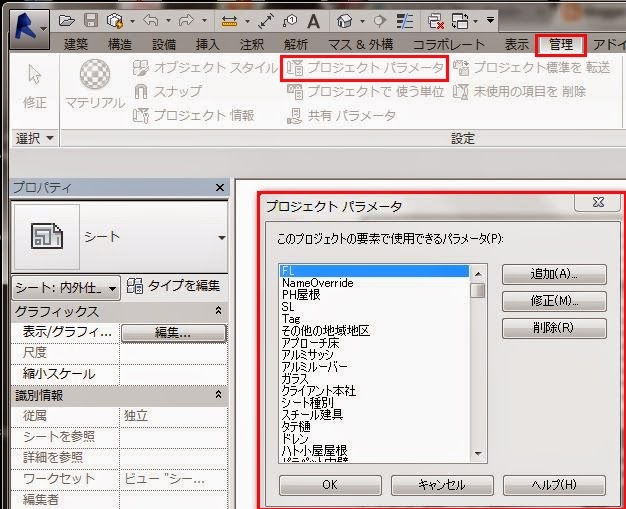 |
| プロジェクトパラメータの画面 |
共有パラメータ
「管理」-「共有パラメータ」をクリックすると、プロジェクトパラメータの共有「パラメータの編集」BOXが表示されます。
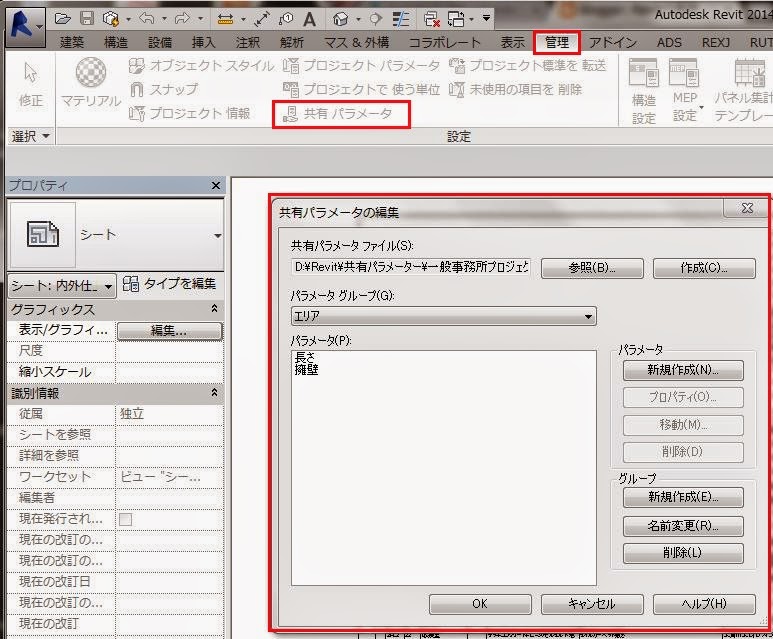 |
| 共有パラメータの画面 |
「共有パラメータの編集」では、「共有パラメータファイル(S):」、「パラメータグループ(G):」、「パラメータ(P):」とそれに付随するボタンが用意されています。
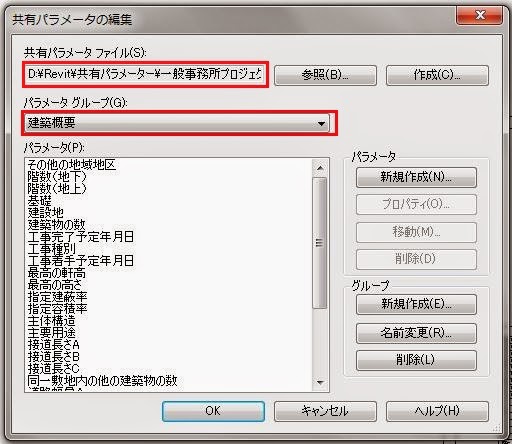 |
| 共有パラメータの編集 |
(1)パラメータグループの作成
右下の「グループ」-「新規作成」でグループ名を付けて作成します。作成するとパラメータグループ(G)下のBOXに表示されるようになります。その下は読んでのとおりの機能です。
クライアント情報、設計情報、建築概要、外部仕上、内部仕上、建具、面積、外構、構造、給排水衛生設備、空調換気設備、電気設備等々、あくまでも参考程度ですが、プロジェクトそれぞれのカテゴリを設定し作成するといいでしょう。
(2)共有パラメータファイルの作成
「パラメータグループ」-「パラメータ」を設定した上で、固有の共有パラメータファイルの作成をおこないます。
「作成」をクリックし、適宜フォルダーに作成・保存します。(参考:一般事務所プロジェクト-共有パラメータ.txt)
このように、プロジェクトタイプごとに既存の共有パラメータファイルを編集し保存しておくと、次回の物件で「参照」から選択、ロードし使用するようにします。
初めから、パラメータグループのカテゴリ分けや、パラメータの設定がしっかりしたカテゴリになっているとは限りませんので、どんなパラメータを作成したら良いのか充分検討した上で取り組むようにします。一度設定すると、ファミリ枠にしろ、建具ファミリにしろ、後からいじくるのは大変な手間を要しますので、ここまで作り込むめば、そのプロジェクトはそのまま使用したほうが得策と思います。
次回のタイミングでカスタマイズして、共有パラメータファイルをバージョンアップ・ファイル名を変えて保存すれば、徐々にしっかりした内容になると思います。
(3)パラメータの編集(設定)
パラメータの「新規作成(N)」をクリックすると、パラメータプロパティBOXが表示されます。名称部分に「パラメータ」の名前を入力、「専門分野」からカテゴリを選択、「パラメータタイプ」からタイプを選択し、「OK」 をクリックします。(パラメータタイプについては、ヘルプを参照ください。例:クライアント本社=文字)
必要な分を設定すれば共有パラメータの設定は終わりましたので次に進みます。
プロジェクトパラメータをその都度設定することもできますが、後のプロジェクトですぐに使えない、管理がしにくい等の問題がありますので、私は共有パラメータを構築することをお勧めします。
プロジェクトパラメータの設定
設定した共有パラメータで、ようやくプロジェクト情報に表示する準備ができました。「管理」-「プロジェクトパラメータ」をクリックし、プロジェクトパラメータを表示させます。「追加」クリックで「パラメータプロパティ」が表示されますので、共有パラメータにチェックを入れ、選択ボタンをクリックします。
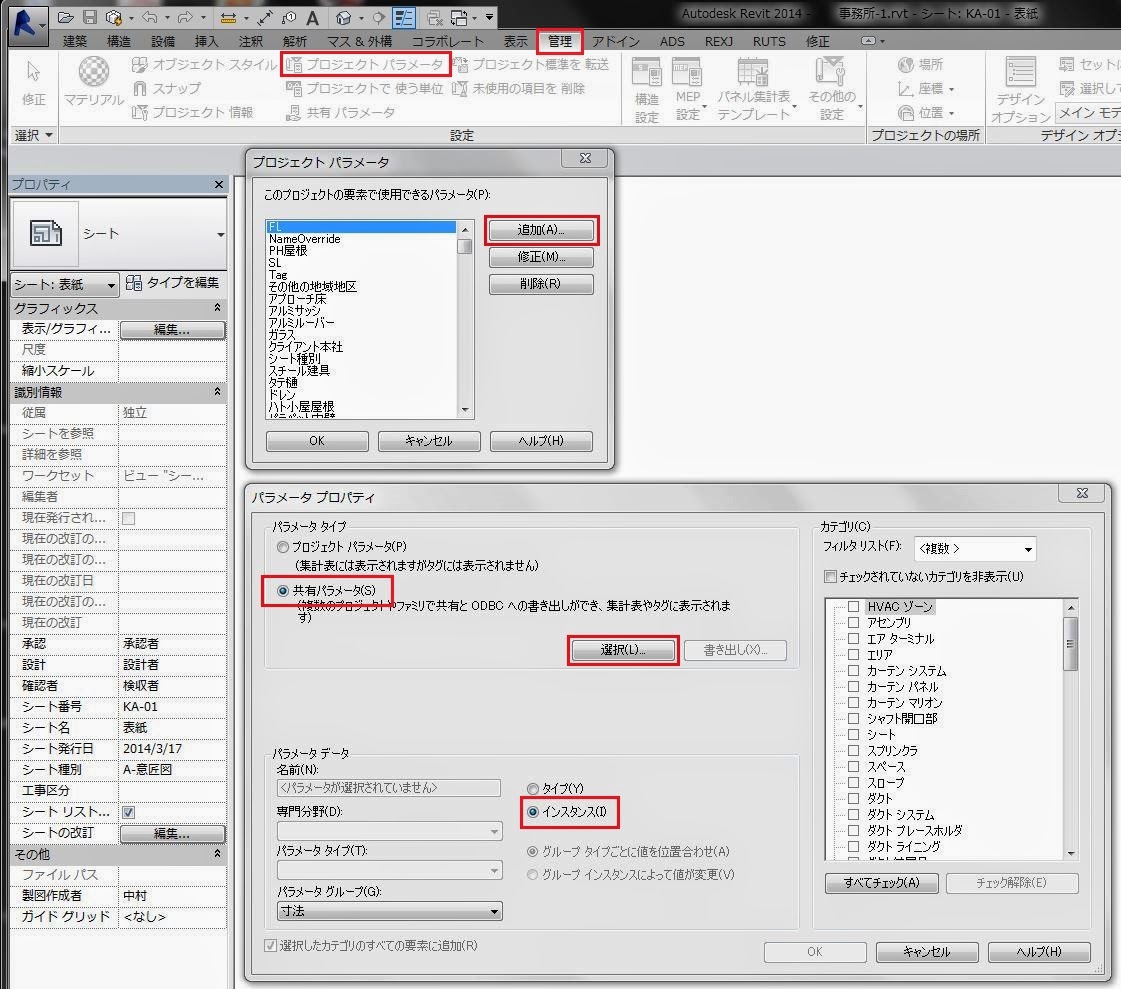 |
| プロジェクトパラメータの設定 |
すると、「共有パラメータ」の選択BOXが表示されます。(前の「共有パラメータの編集」のBOXとは異なっているのに注意してください。(混乱しないように)目的のパラメータグループを(下図ではクライアント情報の部分)から選択し、目的のパラメータ(クライアント本社)を選択し「OK」をクリックします。
 |
| 共有パラメータの選択画面 |
「パラメータプロパティ」に戻りますので、「インスタンス」をチェックし、カテゴリの「プロジェクト情報」、にチェックを入れ、「パラメータグループ」より「その他」を選択します。
パラメータデータの名前には、先ほど選択したパラメータがグレー表示されています。
「OK」をクリックし、「プロジェクトパラメータ」が表示されますので、「OK」をクリックして終了します。
パラメータデータの名前には、先ほど選択したパラメータがグレー表示されています。
「OK」をクリックし、「プロジェクトパラメータ」が表示されますので、「OK」をクリックして終了します。
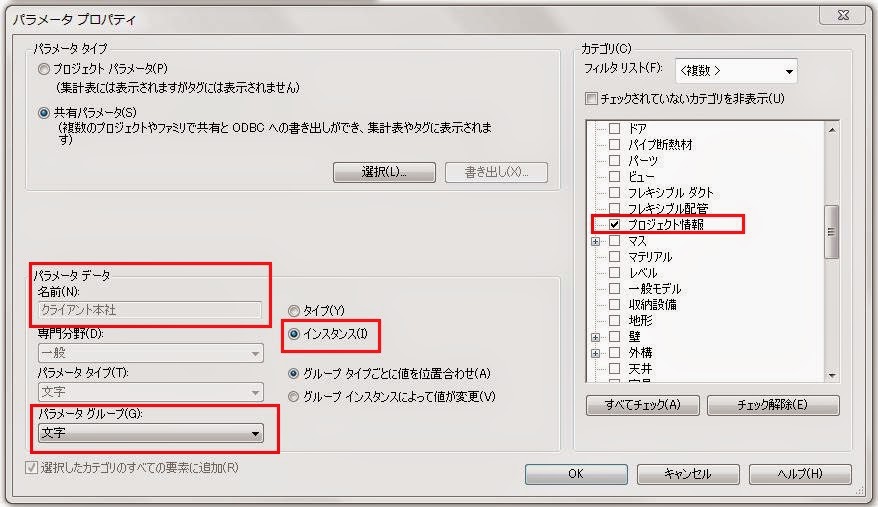 |
| 共有パラメータ選択後のパラメータプロパティの画面 |
「パラメータグループ」で「その他」を選びましたが、「プロジェクト情報」のパラメータのグループ部分を指します。「プロジェクト情報」を表示してください。上図の「マテリアルと仕上げ、エネルギー解析、その他欄の表示」の、その他の欄にパラメータの「クライアント本社」が表示されています。「値」欄に文字を入力しこれを利用してていきます。「文字」を選択した場合は、「プロジェクト情報」のパラメータのグループ部分に「文字」のグループが作成されます。整数・実数・文字・・・等とは違います。あくまでもグループの名称です。勘違いしやすいところです。
表示させたい、グループを選び、パラメータを表示するという具合になります。カテゴリは表示させる場所と理解してください。他のカテゴリにチェックを入れ、数ヶ所にパラメータを表示させることも可能です。しかし、紛らわしくなりますので、特別の場合以外には、あまりお勧めしません。
いろんなカテゴリを選択して、どこに表示されるか試してみるのも良い方法だと思います。意外とRevitの成り立ちが理解できるかもしれません。
表示させたい、グループを選び、パラメータを表示するという具合になります。カテゴリは表示させる場所と理解してください。他のカテゴリにチェックを入れ、数ヶ所にパラメータを表示させることも可能です。しかし、紛らわしくなりますので、特別の場合以外には、あまりお勧めしません。
いろんなカテゴリを選択して、どこに表示されるか試してみるのも良い方法だと思います。意外とRevitの成り立ちが理解できるかもしれません。
さて、次回は冒頭に記しましたように、各図面へのパラメータの表示方法を載せたいと思います。