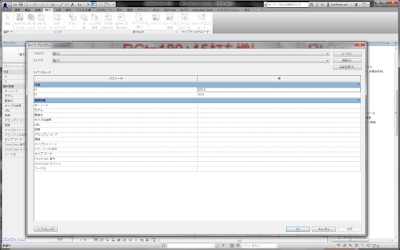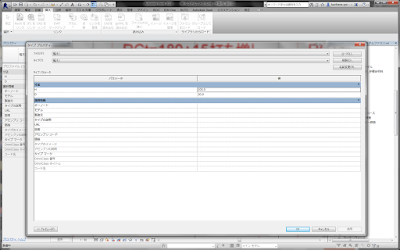次に、壁に、「造作材」や「目地」を入れるには、「壁」/「壁:造作材」、「壁:化粧目地」を利用します。「アルミ笠木」と同じように、プロフィルを作成して、タイプを設定します。
1、「化粧目地」のモデル方法は下記のビデオを参照ください。
(見てのとおり、簡単です。)
ビデオでは、3Dビューでモデリングしていますが、立面、展開ビューでも同じことです。3Dビューでおこなうメリットは、隣接する壁を連続して選択することができますので、高さの食い違いが少なくて済みます。
また、1FLで入れた化粧目地を、2FLにコピーするなど、選択して、クリップボードにコピーし、2FLのレベルに貼り付けるなど、オペレーションはさまざまです。
化粧目地を選択する別の方法として、フィルターを用いる方法もあります。好みでやり易い方法でおこなえば良いことだと思います。
実際の設計では、試行錯誤しながら、モデルすることがほとんどですから、自身に合ったオペレーションの流れを見につけることが、コツだと思います。
参考までに、私は、初めは機能名を意識ないことにしています。まず、どのような振る舞いをするかを注視します。入力する際に適応する振る舞いが、すぐにイメージできるようになれば、意識せずにマウスがその場所に動くようになり、オペレーションが早くなります。
個々それぞれの使い方があるのは当然ですが、私は、このように、一つの機能を使ってモデルする際には、選択したり、コピーしたり、編集したりと色々な機能を組合せしたオペレーションがおこなえます。スムーズなオペレーションをおこなう為には、コマンドを考えるんではなく、振る舞いがイメージとして出てくるようになる必要があると思います。その上で、個々にあった方法を身につければ良いのではないかと思います。
2、「造作材」のモデル方法は下記のビデオを参照ください。
ビデオの通り簡単ですが、コーナーの修正機能で。「壁の造作材」「納まり変更」というのがありますので、このように修正することができます。壁の小口には、「造作材」「化粧目地」は入りません。
修正する場合に、角度を指定することが出来ますが、ビデオのように、コーナー45°部分を修正すると、折り曲げた先端が壁面と平行にしか、カットしてくれません。展開図等では重なり合った線は、見えませんので、我慢して使用しています。曲げた45°と直角ににてくれれば、言うことないのですが!
3、アルミ笠木が端部の場合はどうすればいいでしょうか?
前回のテクニック-1のようなプロファイルは、断面を切った場合には、形状がそのまま表現されます。それは、断面図の表示には都合が良いのですが、3Dビューで見た場合には、小口に隙間がでてしまい、都合が悪いですよね。
そこで、もう一つの同じような、閉じたプロファイルを作成して組み合わせ表現すると、3Dでは、小口が塞がったモデルを表現することができます。但し、細かい部分は限界がありますので、詳細にするには、端部用の笠木の小口ファミリを作成してモデルするしかありません。
屋上のパラペットのRC造のコブなんかも、「造作材」で入れることは簡単です。コブ形状のプロファイルを作ってタイプ設定すれば簡単です。しかし、これには多少問題があります。集計表では、「壁の造作材」として集計されるからです。コンクリートの体積として集計するには、やはり、「壁のタイプ」で、「壁の造作材」の設定をするしかありません。
これについては、また、別の機会ということで。