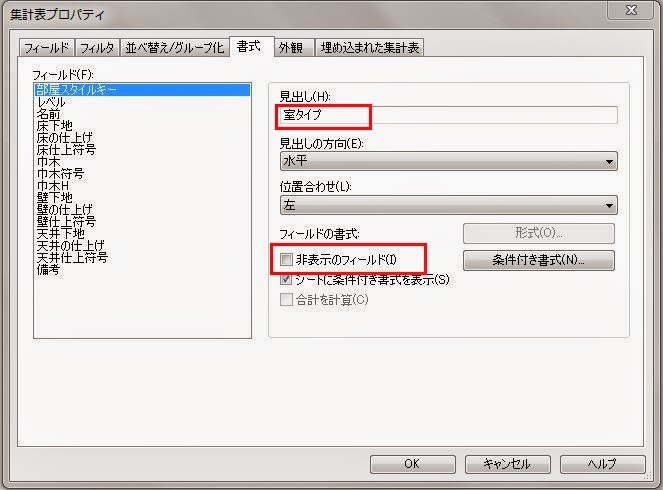【概要】
集計表の仕上表とカテゴリのパラメータ(各タグによる書込み文字等)は関連しないということで、整合性が保てないことになります。簡単に言えば、仕上表の文字の表記と各モデル要素の書込みタグは関係ないということです。それを踏まえて現状の Revit でどのように表現していくかを考えます。ここが改善されれば、すごいシステムになると思いますけど、例えば、部屋に内面している床、壁、天井、コンポーネントファミリ等のパラメータが扱えるようになるとかです。
手順として、ファミリが先に作成される、もしくは既存のファミリを使用することが多いので、タグの表記と仕上表の入力を確認し合わせなければならなくなります。仕上表が先か、ファミリの作成や編集(パラメータ)が先かと、複雑になります。主に、仕上の表記は下記のような問題点が考えられます。
- 仕上表は国交省建築工事共通仕様書による名称で表記する場合や商品名で表記する場合、キーノートによる場合など、まだまだ BIM の運用では統一されていないので、どのように表記するのか?
- 同じ仕上材の下地材が、数種類の場合は、どのように表記するのか?
- 同じ表層の仕上材でも、数種類の場合は、どのように表記するのか?
- 仕上材の品番は表記するのか?
- カテゴリの仕上名と仕上表の仕上名は手動で合わせなければならない。
- プロジェクトの種類、規模によっては表記内容が極端に違ってくる場合にどうするのか?
一つの方法として、下記のように作成し使い分けしてみました。
- ファミリ枠とパラメータで作成
- 集計表の部屋で作成
- 集計キーを使った、仕上げタイプで作成
- 凡例や製図ビューやファミリ-「文字」のみで作成
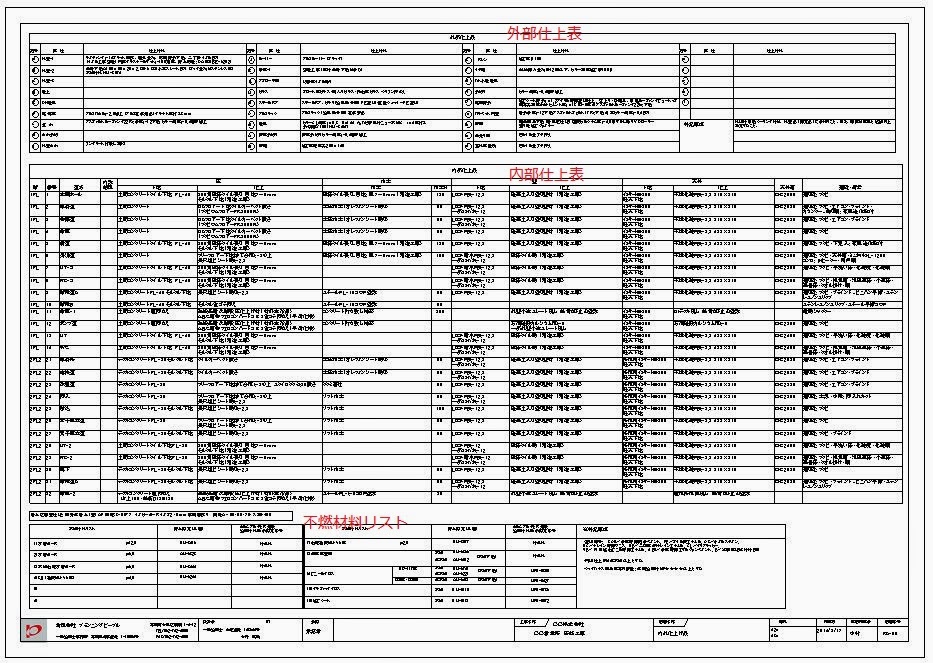 |
| 内外部仕上表の例 |
1、ファミリ枠とパラメータで作成
【外部仕上表ファミリ枠の作成】
部位の欄に表示させたくなければ、ファミリから部位部分を削除しておけばOKです。
事前に設定した、「プロジェクト情報」-「パラメータ」-「マテリアルと仕上げ」の部分がそれぞれ、部位→「パラメータ」と仕上材料→「値」となり外部仕上表ファミリで表示されます。
前々回の、「プロジェクト情報等のプロパティ設定-2」と同じですから参照ください。
次に説明する、集計表の部屋で作成する方法でも作成できます。
次に説明する、集計表の部屋で作成する方法でも作成できます。
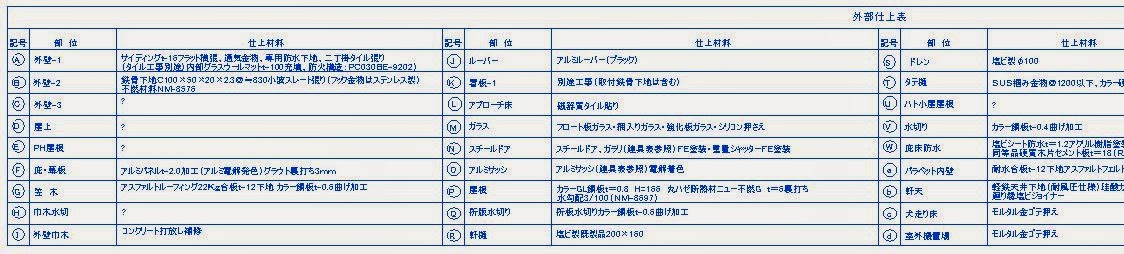 |
| 外部仕上表のプロジェクト選択表示 |
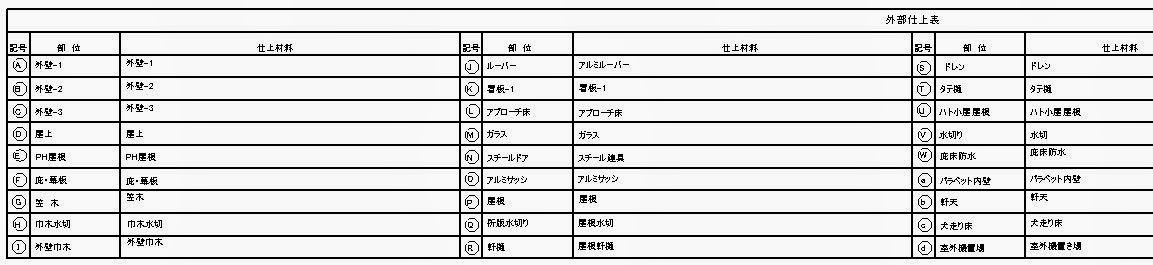 |
| 外部仕上表のファミリ |
2、集計表の部屋で作成
【内部仕上表を集計表の部屋で作成】
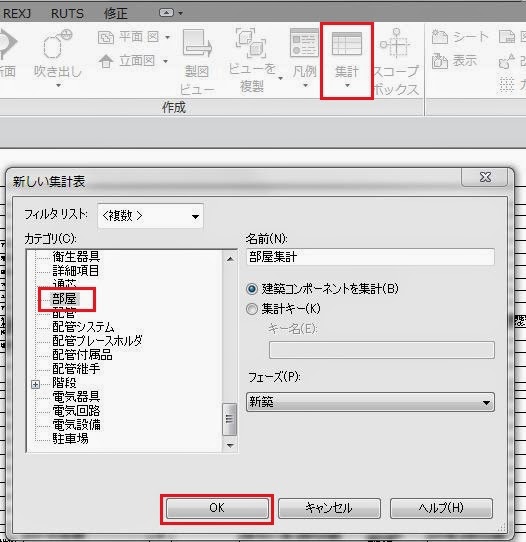 |
| 新しい集計表ダイアログ |
 |
| 集計表プロパティダイアログ |
集計表プロパティで使用可能なフィールドから必要な「パラメータ」を選択し、「追加」をクリックし、集計済みのフィールド(順に)に追加します。順番は「上に移動」「下に移動」で並べ変えできます。内部仕上表では、下記のパラメータを選択しています。
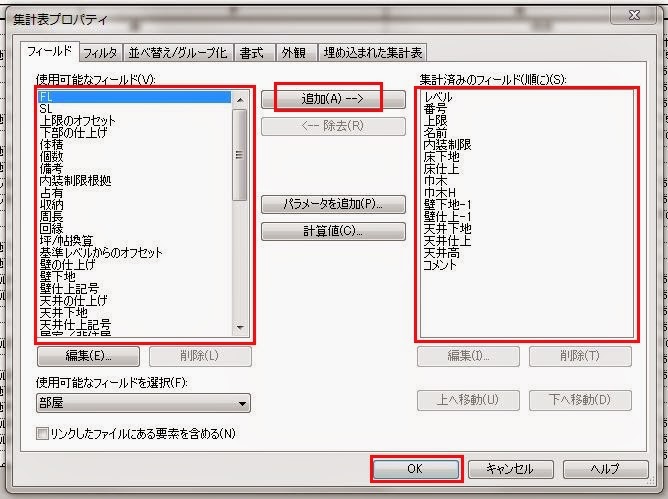 |
| 集計表プロパティのフィールド追加 |
前々回、解説しましたが、改めて確認しますが、「共有パラメータ」を設定し、「プロジェクトパラメータ」へ設定したものが、下図のようになっています。「管理」-「プロジェクトパラメータ」を選択し、「プロジェクトパラメータ」ダイアログを表示し、「パラメータ」=「床仕上」を選択し、「修正」をクリックすると、「パラメータプロパティ」ダイアログが表示されます。「共有パラメータ」にチェックされていて、カテゴリは「部屋」、パラメータグループは「マテリアルと仕上げ」に設定されているのが確認できます。
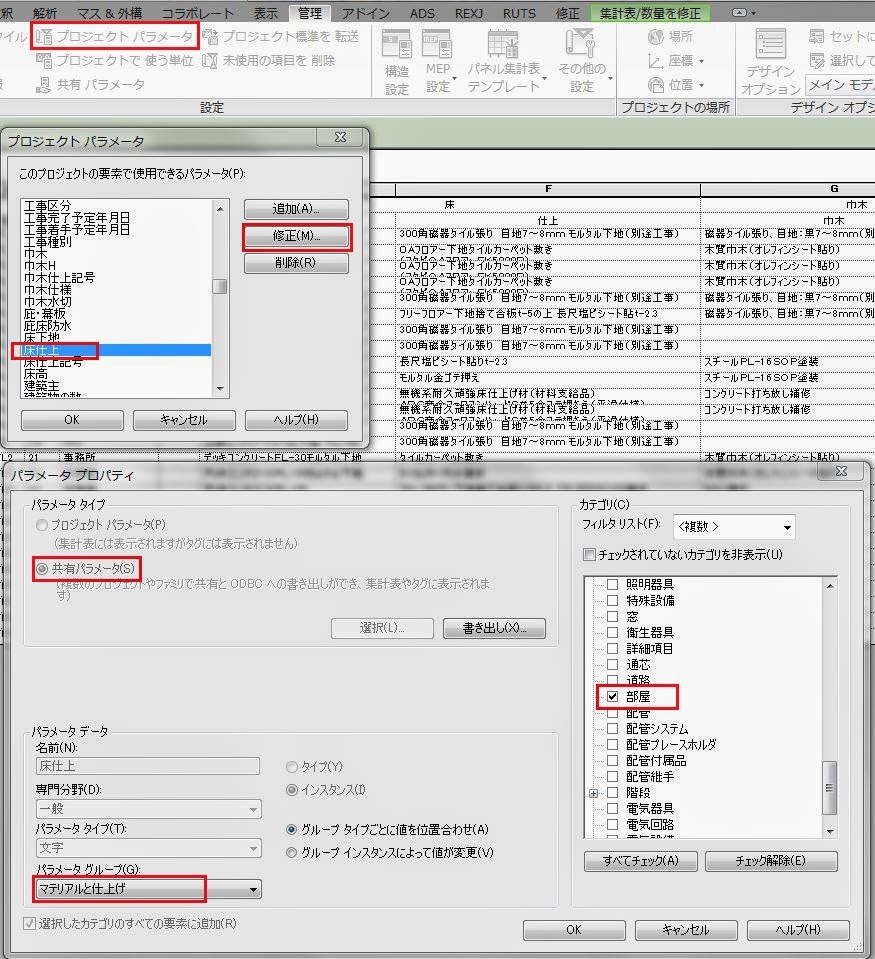 |
| 仕上パラメータの確認 |
「集計表-フィルタ」の設定」
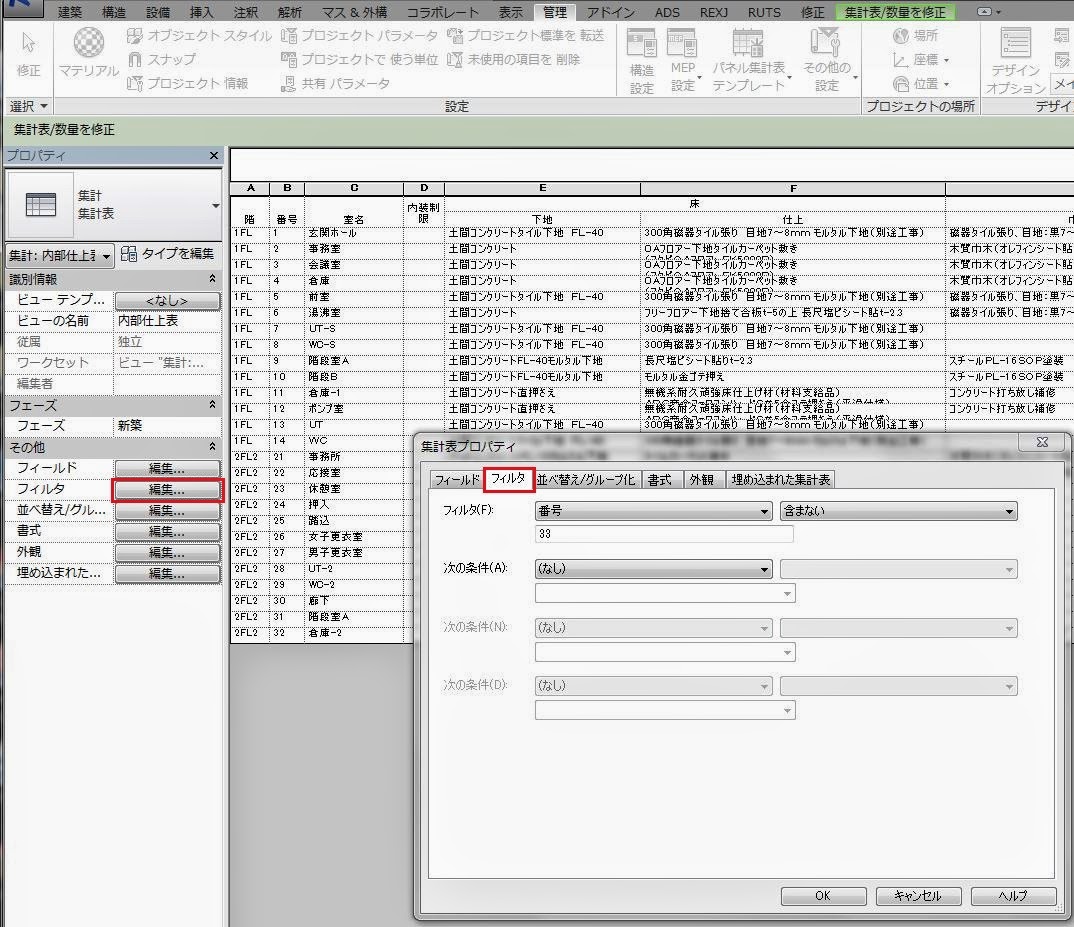 |
| 集計表-フィルタダイアログ |
「集計表-並べ替え/グループ化」の設定
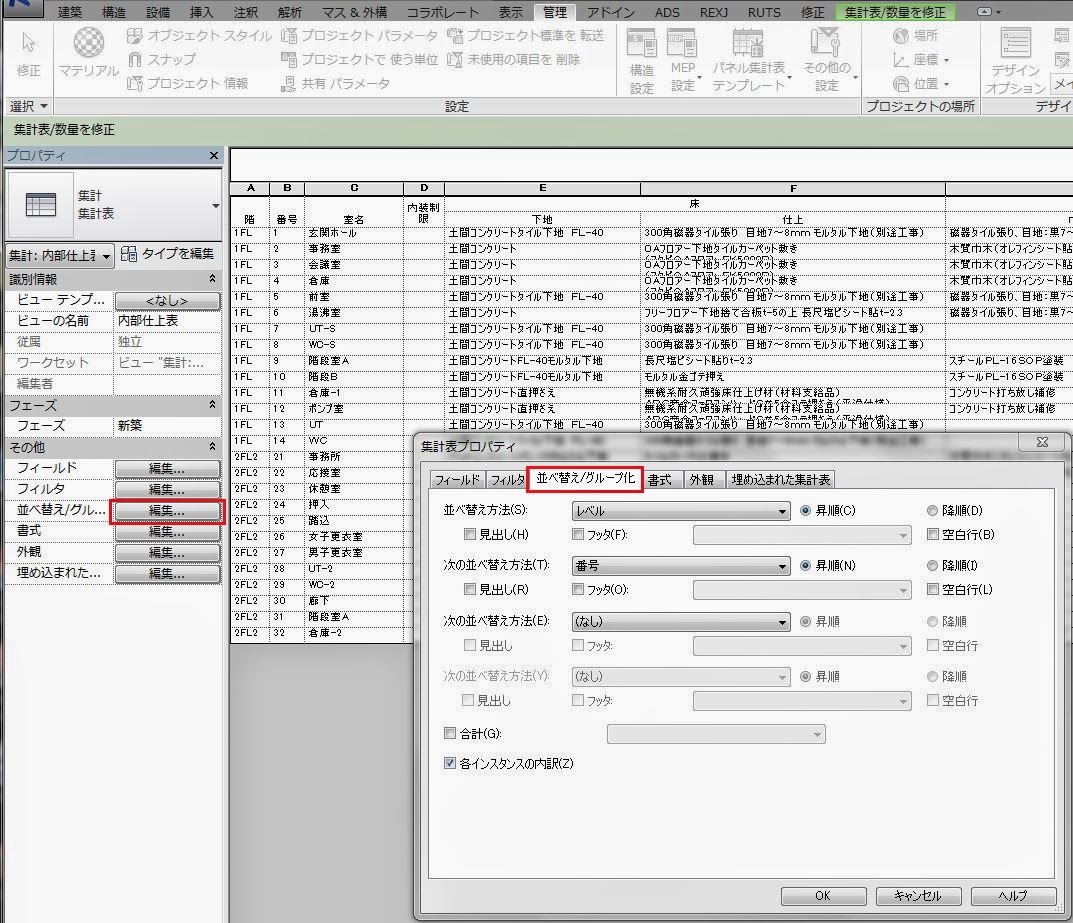 |
| 集計表の並べ替え/グループ化 |
「集計表-書式」の設定
- 「見出し」を編集する。
- 「非表示のフィールド」の設定:チェックを入れると非表示になる。
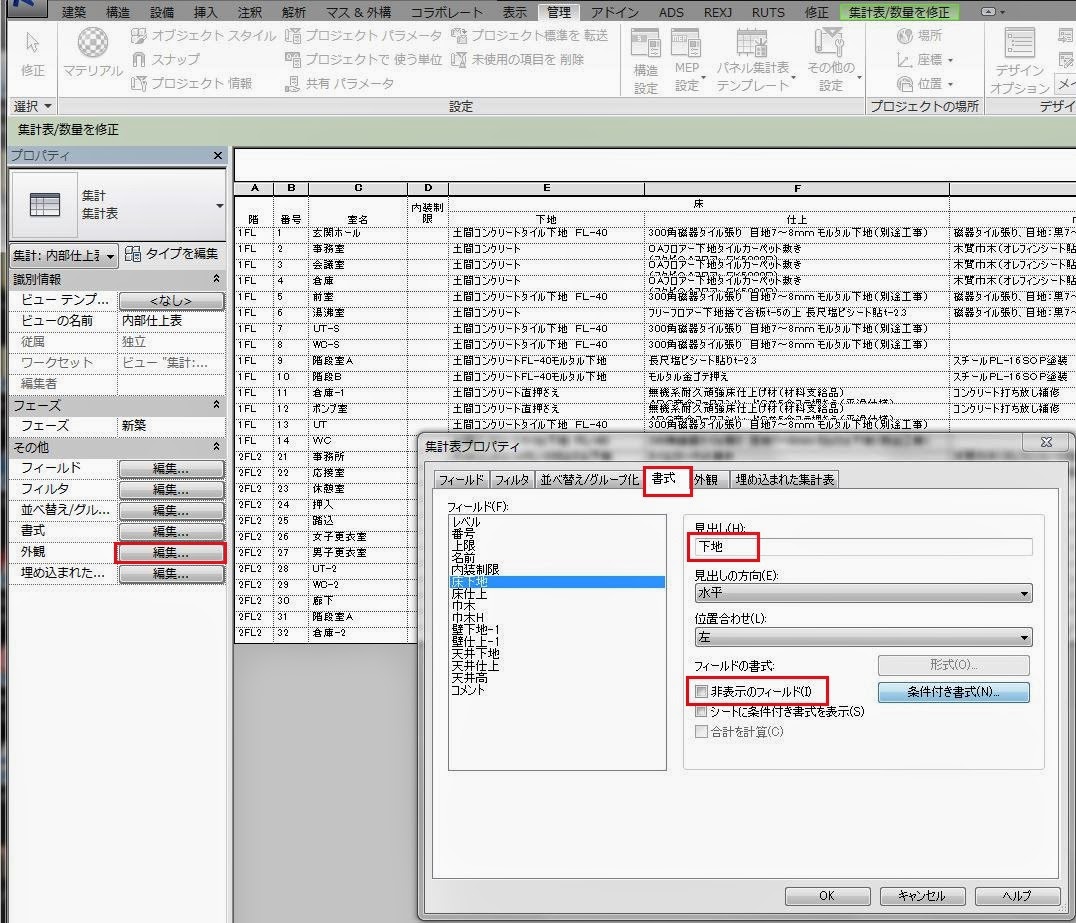 |
| 集計表-書式 |
「集計表-外観」の設定
 |
| 集計表-外観 |
「仕上表」-「集計表」
下図は「値」を入力後の集計表。フィールド欄の右矢印をクリックすると、ドロップダウンリストが表示され、入力された部位の仕上げが出てきますので、同じ仕上は選択すれば、入力されます。
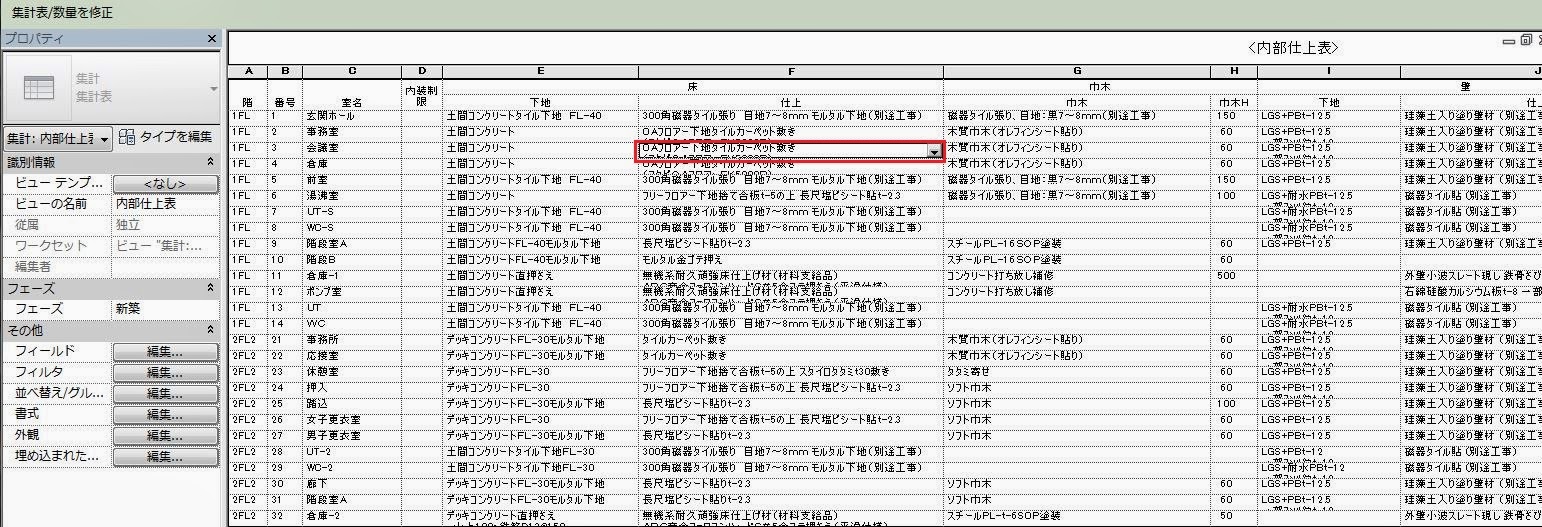 |
| 仕上表-集計表 |
「平面図」-「部屋」-「プロパティ」-「マテリアルと仕上げ」
平面図で作成された「部屋」を選択すると、「プロパティ」-「マテリアルと仕上げ」欄に設定したパラメータと「値」が表示されているのがわかります。「マテリアルと仕上げ」の「値」の欄で、直接入力もしくは変更することができますので、平面図のビューで部屋を選択しながら入力できます。仕上表(集計表)での入力時に部屋名と仕上げ欄が見難くて入力しづらい場合は、このほうが入力ししやすく楽です。また、集計表と同じように、「値」欄の右端をクリックするとドロップダウンリストで他の部屋の仕上げが出ますので選択することができます。当然、変更は集計表にも反映されています。
規定値で設定されてある「識別情報」-「床の仕上げ」、「壁の仕上げ」、「天井の仕上げ」などパラメータの編集はできません。「プロジェクト情報等のプロパティ設定-2」の説明のように、ここでも編集不可能なパラメータがあります。これらは使わずに、いままでの説明のように設定し作成するようにしています。
賛否両論あるとは思いますが、実際の設計図書では表記が不十分でパラメータを追加する必要がある為、入力する際に位置が整列されてなく離れていて見にくいので、あえてこのように設定しています。
RUGのRUTSで提供されている「仕上」機能でも、追加されたパラメータは「グループパラメータ」に関係なく入ってきますので使用できます。
規定値に合わせる場合は、「識別情報」-「床の仕上げ」、「壁の仕上げ」、「天井の仕上げ」をそのまま使用して、追加されたパラメータの「パラメータグループ」を「識別情報」に修正すると、「識別情報」グループに表示されます。慣れればどちらでもかまわないとは思います。
 |
| 平面図 |
3、集計キーを使った、仕上げタイプで作成
【内部仕上表を集計表キーを使った仕上げタイプの集計表で作成】
集計キーを利用して、「部屋仕上スタイル集計キー」という、部屋ごとの仕上タイプを作成し、仕上表で「集計キー番号」を選択すると、仕上が一式入力されるものを作成してみます。
1、部屋仕上スタイル集計キー
「表示」-「集計」-「集計表/数量」を選択すると、「新しい集計表」ダイアログが表示されます。
集計表プロパティダイアログが表示されますので、使用可能なフィールドからそれぞれのパラメータを追加し、「OK」をクリックし終了します。今回は、規定値のパラメータを使用し、必要なパラメータを追加しています。(前記参照)
下図のように、部屋仕上スタイル集計キーの集計表が作成されます。キー名部分を選択し、「行」-「挿入」-「データ行」をクリックします。行が1段追加され、キー名のフィールドに自動的に数字が表示されます。繰り返して、必要な行数を作成します。
それぞれのフィールドに文字を入力します。フィールドの右をクリックすると、ドロップダウンリストで選択することも可能です。キー名の行には、仕上の組合わせタイプを作成していきます。必要数だけ作成すれば完了です。
「建築コンポーネントを集計」をチェックし、名前に「内部仕上表」、と入力し、カテゴリに「部屋」を選択し、「OK」をクリックします。
内部仕上表の集計表-フィールドには、「名前」、と「備考」を追加します。「名前」は部屋が集計されます。
下図のように作成されましたので、「部屋スタイルキー」のフィールドで、「番号」を選択します。先ほど作成した「部屋仕上スタイル集計キー」のキー番号の一行が一括表示されます。「番号」は、A、B、C・・・でもかまいませんが、行を追加する際は、数字が続きますので、いちいち変更する必要があります。
この場合、「平面図」-「部屋」-「プロパティ」-「識別情報」の値は、グレー表示されます。変更不可能となりますので、「部屋仕上スタイル集計キー」を修正することになります。
「集計キー」をチェックし、名前に「部屋仕上スタイル集計キー」、キー名に「部屋スタイルキー」と入力します。名前は任意ですが、わかりやすい名前を付けます。カテゴリから「部屋」を選択し、「OK」をクリックします。
 |
| 新しい集計表 |
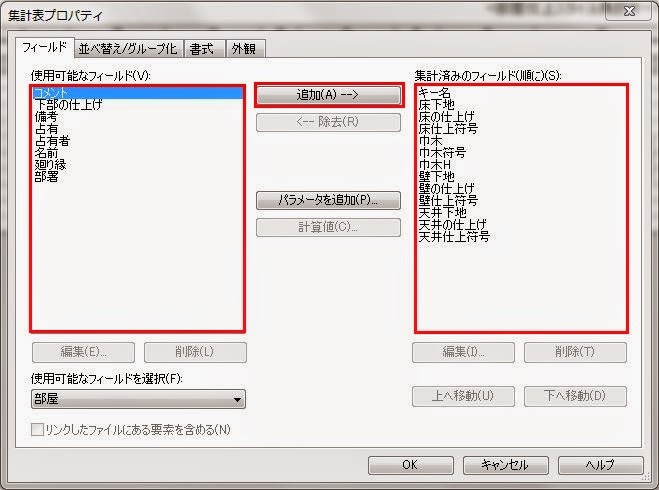 |
| 集計表パラメータ |
| 初めの集計表 |
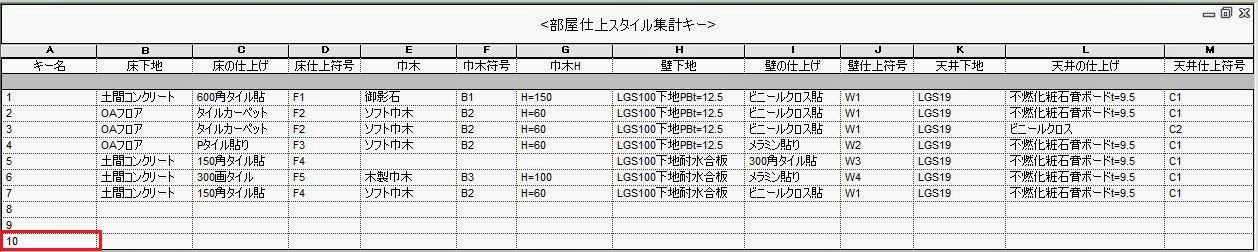 |
| 部屋仕上スタイル集計キーの集計表 |
2、集計表の内部仕上表の作成
「表示」-「集計」-「集計表/数量」を選択すると、「新しい集計表」ダイアログが表示されます。「建築コンポーネントを集計」をチェックし、名前に「内部仕上表」、と入力し、カテゴリに「部屋」を選択し、「OK」をクリックします。
内部仕上表の集計表-フィールドには、「名前」、と「備考」を追加します。「名前」は部屋が集計されます。
下図のように作成されましたので、「部屋スタイルキー」のフィールドで、「番号」を選択します。先ほど作成した「部屋仕上スタイル集計キー」のキー番号の一行が一括表示されます。「番号」は、A、B、C・・・でもかまいませんが、行を追加する際は、数字が続きますので、いちいち変更する必要があります。
| 内部仕上表 |
集計表プロパティ-書式の「非表示のフィールド」をチェックを入れます。
シートに内部仕上表をレイアウトします。
 |
| シートにレイアウトされた内部仕上表 |
この場合、「平面図」-「部屋」-「プロパティ」-「識別情報」の値は、グレー表示されます。変更不可能となりますので、「部屋仕上スタイル集計キー」を修正することになります。
- 部屋のタイプ数が多い場合など、タイプを作れば簡単に入力することができます。
- マンションなどの住戸で仕上げが違う場合などタイプを作れば間単になります。
- 「部屋仕上スタイル集計キー」はドロップダウンリストが使えますので、同じ仕上げを何回も入力する必要はありません。
- 建物の用途により、色々な仕上げが出てくると思いますが、これを利用することで、簡単な修正程度でカスタマイズすることが可能になります。