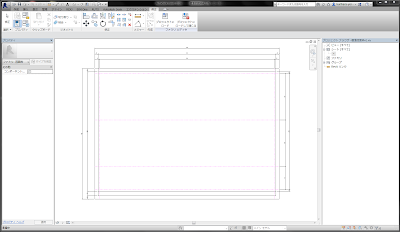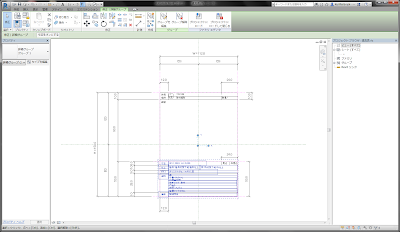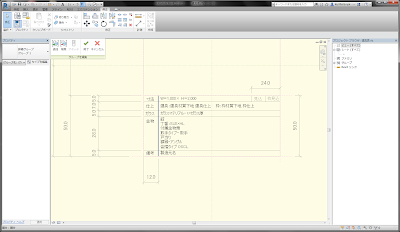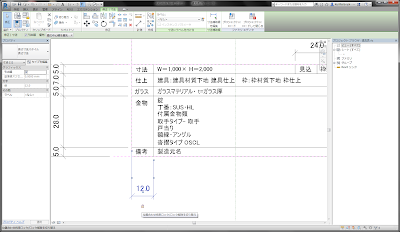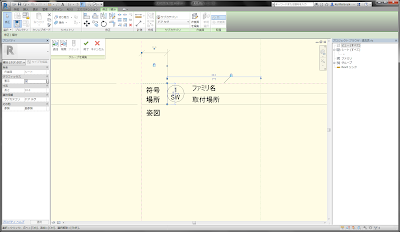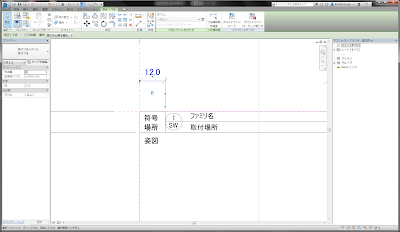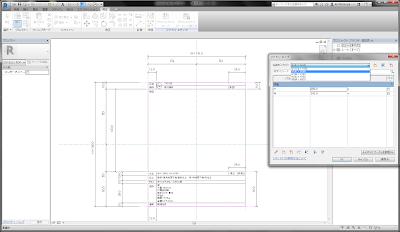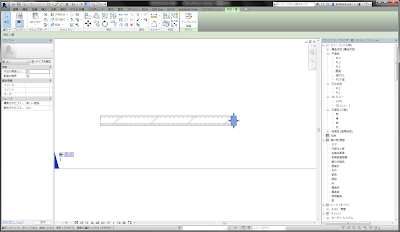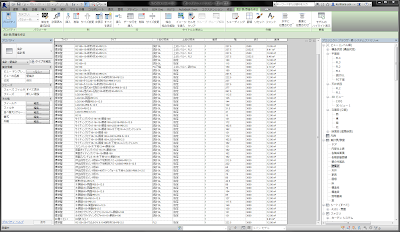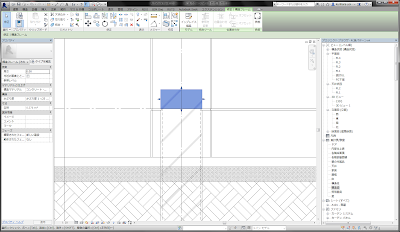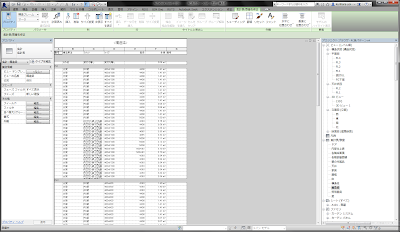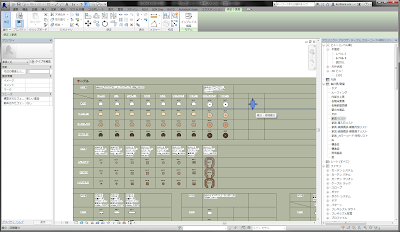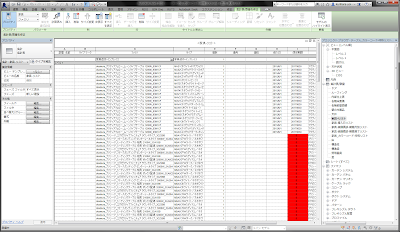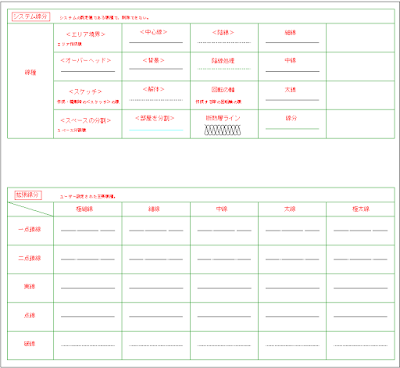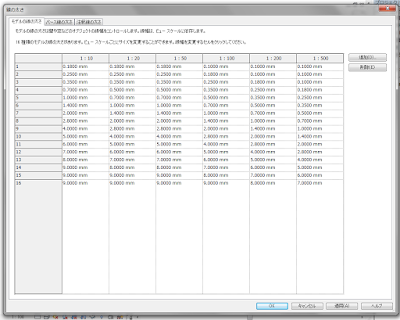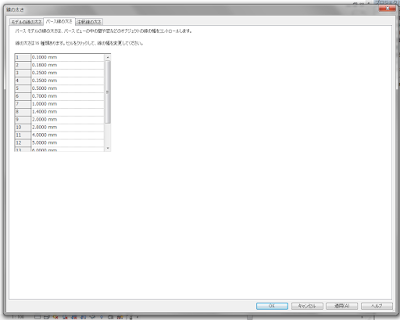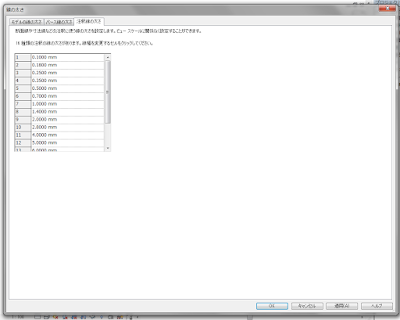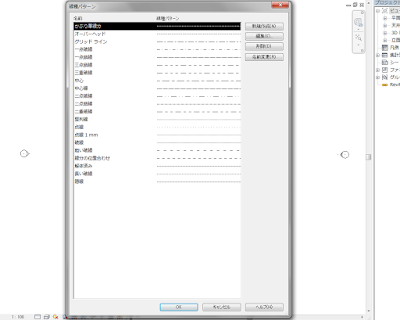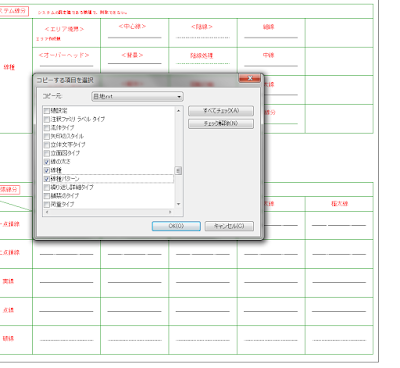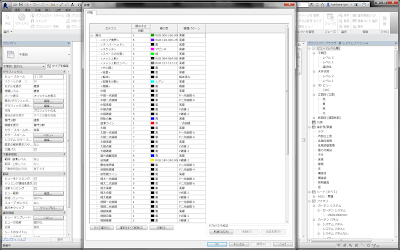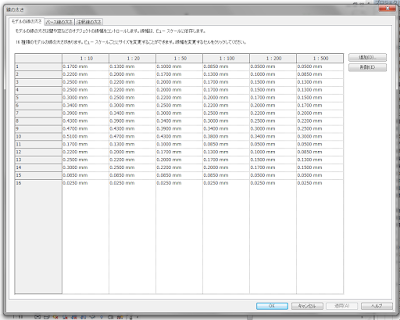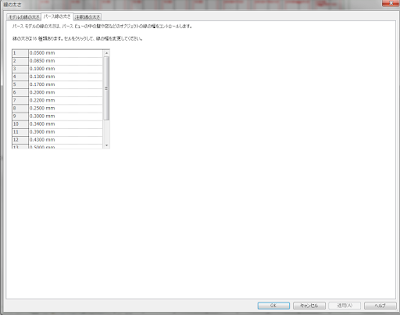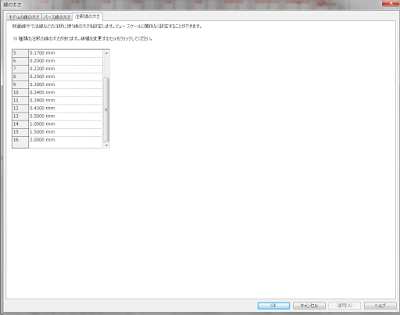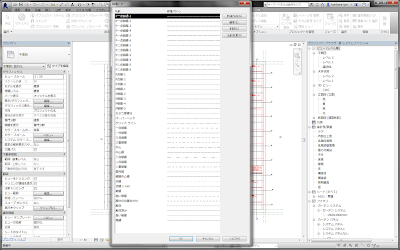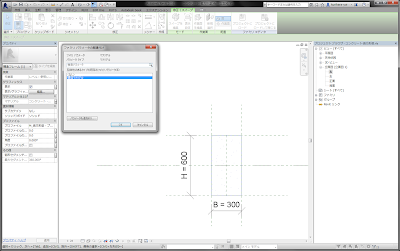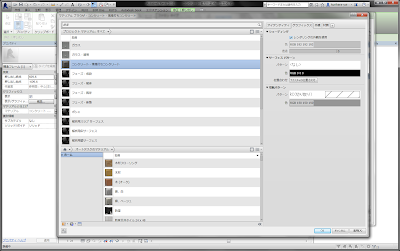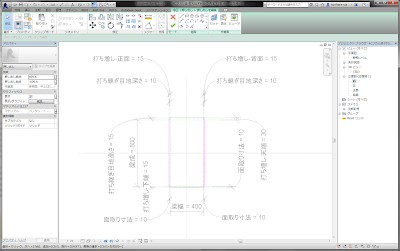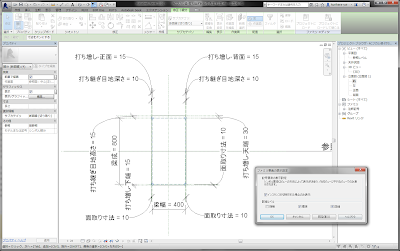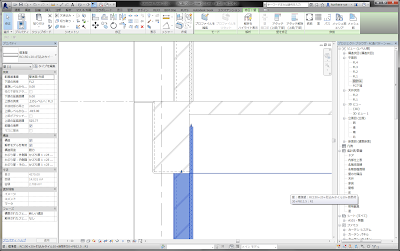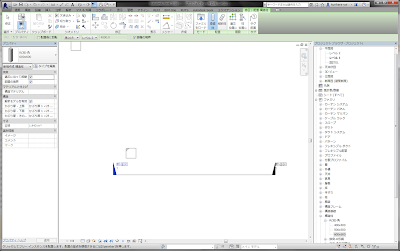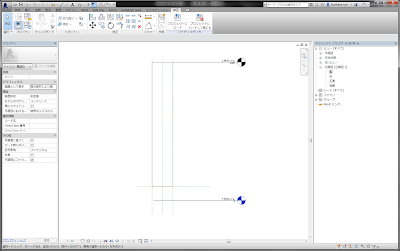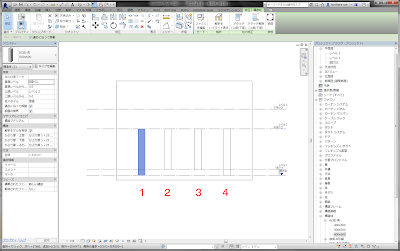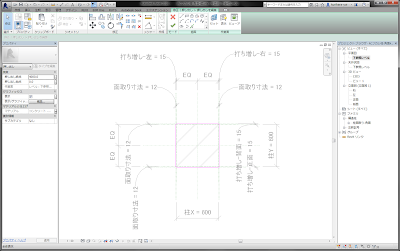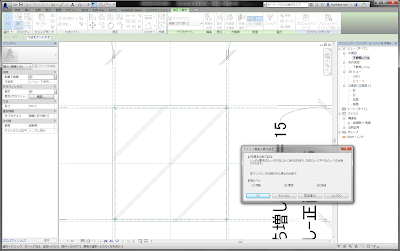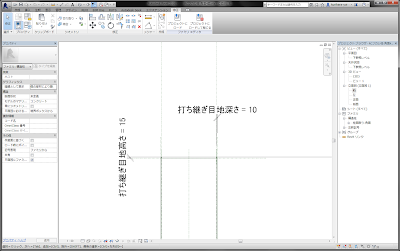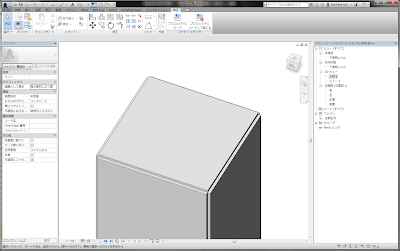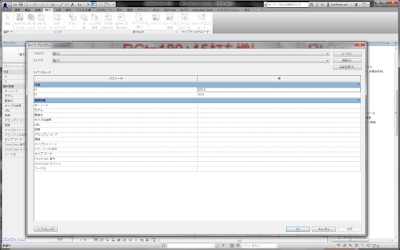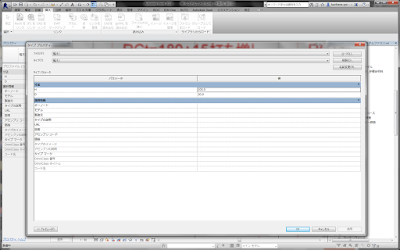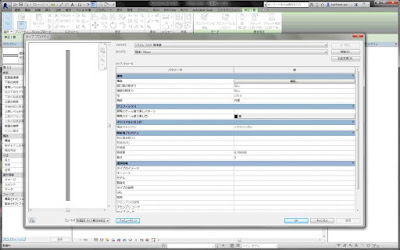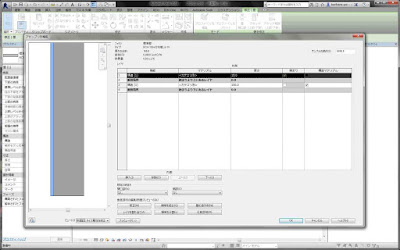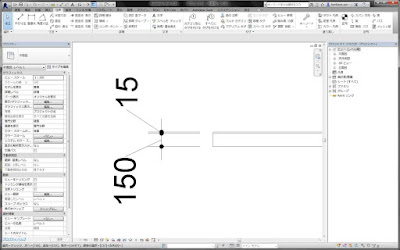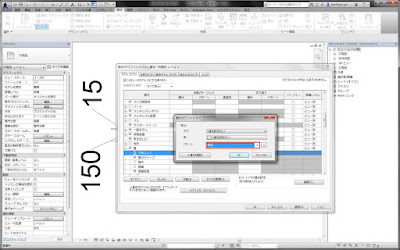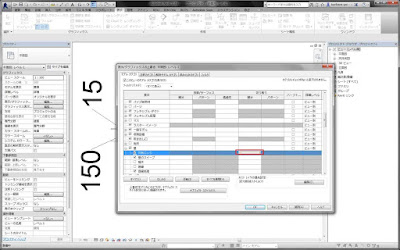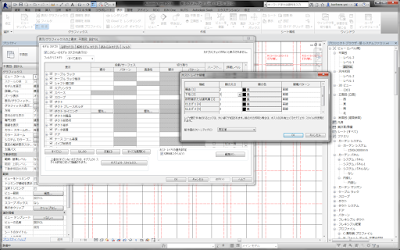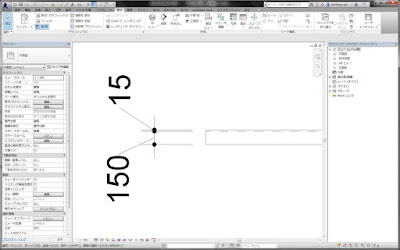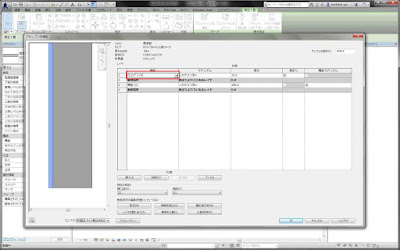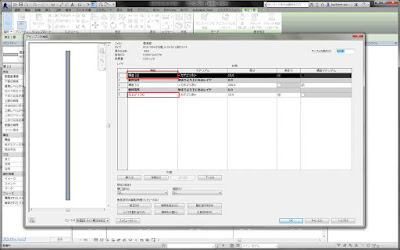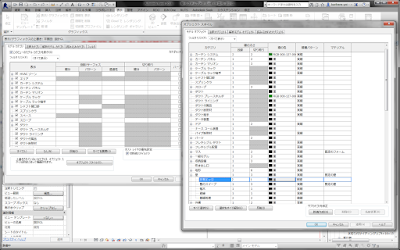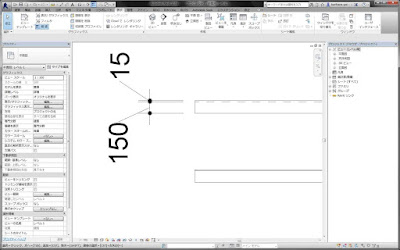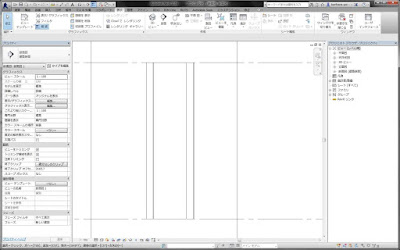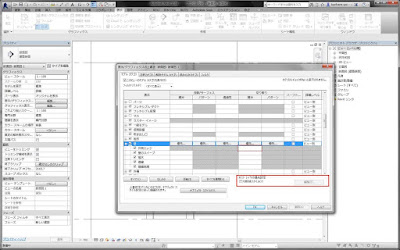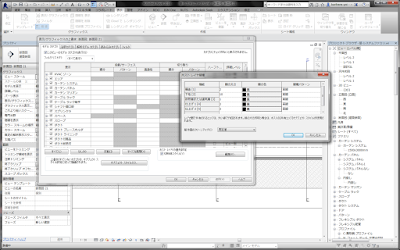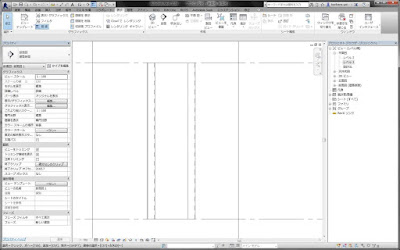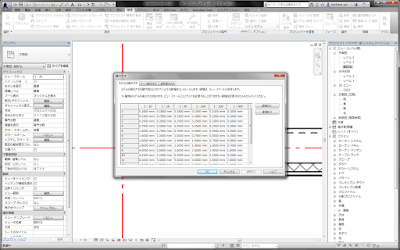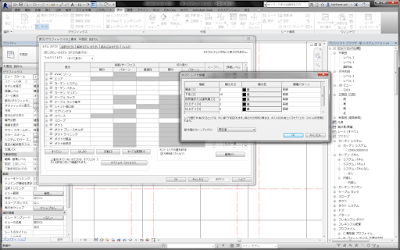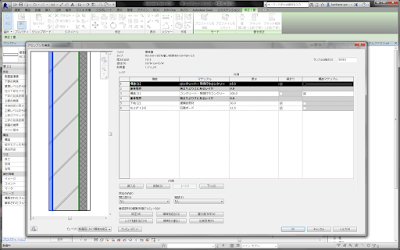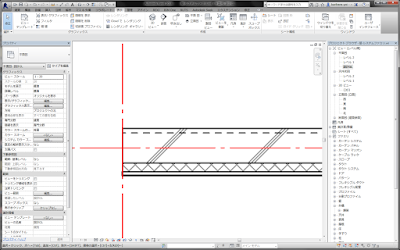2016/6/26 「外部仕上表、内部仕上表、凡例表の作成」を掲載したが、このブログで一番アクセスが多かったのが「外部仕上表、内部仕上表、凡例表の作成」である。以降、このラベルは、Revitの機能で改善がみられないため、ぜんぜん進歩がみられない。どこかのブログで、3Dの脳・・というのがあったが、まさに同感である。まず手始めに、設計図書を作成するためには、同上の表を作成する必要があるため、必然に2Dで出来るものとなるのであろう。しかし、他にクリアすることはいくつもある。当然、同上の表関連は必修ではあるものの、3Dモデルに情報が含まれて初めて、BIMであると思う。もう少し、3Dの脳を持ったほうが、Revitは楽になるのだが。
Autodesk Community のアイデアで、今年、投稿させてもらったが、部屋を配置した際に、床、壁、天井の仕上げ(マテリアルで)が集計できないかというものである。
外部仕上表、内部仕上表、凡例表の作成も掲載で述べていたが、今のところ「仕上げ」は、文字で、ユーザーが書かなければならず、モデルとはまったく関連していない。インフォメーションモデリングと言えるの?と思ってしまう。
Revitには、「計算ポイント」というのがあるが、家具や建具を配置した際に、「部屋の計算ポイント」で、どの部屋に配置されたか値を返してくれる。これに似たような機能で、床、壁、天井のそれぞれのカテゴリには、マテリアルが設定されているので、その部屋の全ての仕上げの値、数量を返してくれないかと思う。
いつになるか、はたまた改善されるか不明だが、アドオンプログラムでなく、Revitで実現してもらいたい。ぜひとも、ユーザーの皆さんでプッシュして頂ければと思う。
表内の文字のコントロール
ver2017以降の文字の機能アップにより、これまで作ってきたファミリの文字の調整を迫られることになってしまった。そのままでは、文字が大きく表示されてしまう。
ver2017or2018にアップするには、これまで作成したファミリの全ての文字サイズを小さく修正しなければならない。(5年間の数千~いや万以上かもしれないファミリ・・・あ~ぁ!内容はたいしたこと無いが大変だぁ! 仕方ないこの際ファミリの内容をもう一度見直そう!)
建具ファミリを修正するとき、ふっ!と思いついたのが、表中に書かれた文字が、表を大きくしたり、小さくしたりする際に、ある位置関係で、追従してくれないかと言う機能である。
設計図書の作成では、凡例や概要書、建具表など頻繁に使われる。大きさが変わるたびに、文字の位置を調整・修正するのは大変である。そこで今回は、建具表ファミリ(枠)を例に挙げて解説する。
建具ファミリは、REXJ の建具表の機能で使用する建具表の枠とパラメータ値を表示させるために使用するファミリであり、私も実用で頻繁に利用している。
話が脱線するが、
今回、バージョンアップの際に、バグが見つかったので、Autodesk社に報告したところ、やはりバグだと判りプログラムを修正するそうです。
すでに、ver2017or2018を使っているはずだが、REXJの建具機能は意外と皆さん使っていないようである。(Revitで実施設計までは、やってないということか?もしくは、2D製図ビューで・・・?)
下記バグ内容は、ver2016で作成したドアファミリが正常に表示されていたものが、ver2017or2018で起こった現象である。
1、断面図ビューの向きが裏表逆になる。
2、 建具枠にハッチングが表示される(前方クリッピング位置が建具枠の中心に近くなり断面が表示されたり、ドアハンドルが表示されない現象)
3、建具表の建具姿図作成での中心からのズレ(片引きドアなどの、参照面の中心(左右)より両端がEQで無い場合に姿図がずれる現象)
1、2、は報告後、早々に現在修正が完了し、
3、修正内容は、現在修正中で、対応でき次第リリース処理予定となっているとのこと。
以上、すばやい対応に感謝します。
って言うか、弊社は修正されるまで、ver2017or2018には移行できないな!
建具表ファミリのカスタマイズ
1、どのようにしたいか?
①、図面枠に建具ファミリが分割数で配置できること
②、その際、表中の文字位置は、大きさの変更に伴い追従すること
2、図面枠
A2図面枠の場合、ヨコ=594、タテ=420、印刷範囲(印刷機のマージンによる)を上下左右10mmずつ取り、タイトル欄のタテ=15mm(各自自由な寸法による)とした場合は、有効寸法は、ヨコ=574、タテ=385となり下記のようになる。
3、分割
図面枠の中に、建具表ファミリ(枠)を入れる場合に、有効寸法から、クリアランスをタテヨコ左右それぞれ5mmずつ取るとして、残りの寸法は、ヨコ=564、タテ=375となる。
建具表ファミリをこの中に割り付ける場合、ヨコ(6、5、4、3、2)分割、分割しないとした場合(564)、タテ(3、2)分割と分割しない場合(375)程度を想定すれば足りる。
①、分割するヨコ寸法:564/6=94、564/5=112.8、564/4=141、564/3=188、564/2=282
②、分割するタテ寸法:375/3=125、375/2=187.5、尚、タイトル欄上に余白を設けたい場合は、分割数によるタテ寸法数値以下であれば、自由設定し、余白を設けることが出来る。
4、建具表ファミリ
①、建具表ファミリのグループ分け
・元となる建具ファミリをロードし、名前を変えて保存しカスタマイズする。
・各自表現したいフォーマットにより、適宜、枠の線分と文字、ラベル(パラメータ)を配置し、建具表ファミリを作成する。
・次に、「グループ作成」で、一つの固まりとしてグループ分けをする。(下図は4つのグループに分けた)
・固定したい部分の文字、ラベルと線分を選択しグループに加える。
・グループの編集を終了し、グループに加えた線分に寸法を作成し、寸法を拘束する。
これで、加えた線分は固定され、ヨコの寸法が変わっても左側は固定された状態となる。
ちなみに、タテの欄は、全て固定とする。
・次にグループ2、3も同様に設定する。
・タテヨコの寸法に、ラベル、W、Hをタイプパラメータで設定する。
・新しいタイプをそれぞれ作成し、パラメータ値のW、Hの値を、3、分割で決めた値(赤の数値)を入力し、タイプを完成させる。
・最後に、タイプを任意に選択して、大きさが変わるかテストをおこない完了する。
後は、プロジェクトにロードし、REXJの建具表機能で作成したファミリタイプを選択て作成すれば良い。
また、REXJの建具表機能で、一枚の建具表に表の大きさの違うものを混在させたい場合は、プロジェクトで一つの建具を選択して作成すれば良い。但し、分割数と割付は、上記の設定を考慮しいくつ入るか考えておかなければならない。工夫次第でどうにでもなることです。