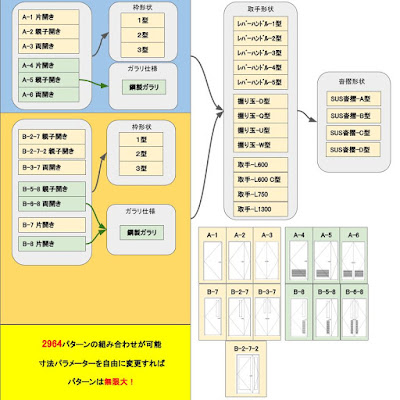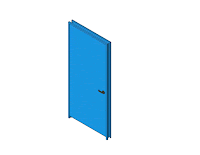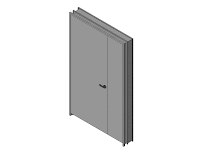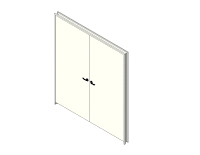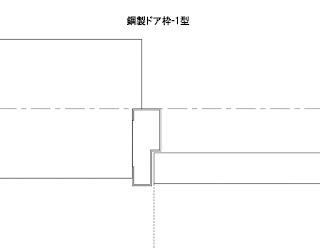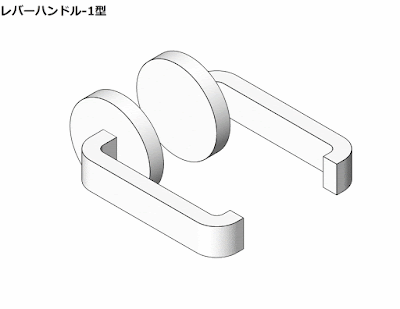さて、今回は鋼製開きドアシリーズのご紹介です。
また、ここではご紹介致しませんが、木製片引き戸シリーズもアップしております。
Webサイトは下記から!
http://shop.planning-people.com/
前回ご紹介したファミリも同様に、下記の事項に留意して作成しております。
A-1~などのタイプは、枠をベースに、建具扉、取手形状、沓摺形状、いくつかのネストしたファミリで組み立てられています。最終(上位)のファミリは、仕上げマテリアル、建具扉、取手形状、沓摺形状などの、そのタイプのパラメータで選択変更することにより修正することができます。つまり、ネストしたファミリを修正する必要がないということです。
下位のファミリのパラメータは、上位のファミリで修正されます。
これは、ユーザーがカスタマイズする場合に威力を発揮します。
見方を変えれば、形状の違う下位のネストするファミリを作成すれば、上位のファミリで、選択し入れ込むことができ、マテリアルなどのパラメータを上位のファミリで修正することが可能となることです。
ユーザーは、色々な形状のネストしたいファミリを作成し、上位のファミリで選択しパラメータを修正すればいいだけです。
但し、枠の各部のパラメータの修正は可能ですが、枠形状の3つの基本パターンは変更できませんので、それ以外の枠パターンを作成する必要があります。
また、ネストするファミリの作成に当たっては、現在設定してあるパラメータを使う必要があります。(ネストファミリをコピーし作成します。)
私は、これまで色々なファミリを作成してきて、あまりにも多くなりすぎて、どれを使っていいかさえも、わからなくなってきたという、経験から、ベースとなるきちっとした基本的なファミリを作成し、中身は簡単に入れ替えることができるファミリを作ろうと考えました。そうすれば、整理も簡単になります。
似たようなファミリは良くあるものです。その度に一からファミリを作成するのは、あまりにも効率が悪く、データの蓄積にも繋がりません。そうした一貫したファミリの作成が必要ではないかと思っております。
カスタマイズについては、追々ご紹介していきたいと思っております。
1、鋼製開きドアファミリの構成
下記は、鋼製開きドアのファミリ構成表です。
・A-1~6、B-7、8までの、標準の扉形式で分類
・枠形状が1型、2型、3型
・取手形状が、13種類
・沓摺形状が、4種類で分類され、沓摺無しを設定
・ガラリは、鋼製がらり設定
・オプションタイプとして、B-2-7、B-2-7-2、B-3-7、B-5-8、B-6-8、のファミリが設定されています。
・各部の寸法は、パラメータにより変更ができますので、自由に設定しタイプを作成することができます。
ファミリは、扉タイプをベースとして、枠形状3タイプとガラリ、沓摺形状の組合せで構成しております。
そのファミリタイプとして、取手形状、沓摺形状をそれぞれのタイプの中で選択し組合せできるように設定されております。
こうすることで基本パターンから、ユーザーは多くの組合せタイプを作成することができます。
※木製開きドアファミリの構成より、省いたタイプは、B-1、B-2、B-3、B-4、B-5、B-6、のタイプです。
B-2-7、B-2-7-2、B-3-7、B-5-8、B-6-8のタイプで、作成できる形状なので省きました。
2、枠形状、沓摺、ガラリ
3、取手形状
4、A-1~A-6の基本オペレーション
ガラス、ガラリそれぞれの端明きを変更するとそれぞれの両端の端明きが等しくなり、自動的にそれぞれのWが決定されるファミリです。
扉幅が変更されたときに形状が自動的に決まりますので、スピーディなオペレーションが可能です。
各部の寸法やマテリアルは、パラメータにより変更可能で、好きなように設定することができます。
タイプの編集で、タイプを複製し、パラメータ値(数値)を変更します。また、取手、沓摺はそれぞれのタイプ欄で選択し変更するだけなので、いたって簡単にカスタマイズすることが可能です。
将来、扉パネルや取手等を増やしたい場合などに供え、ネストされたファミリをカスタマイズすることにより、自社独自のファミリを構築することが可能です。
平面図の表示設定は、詳細と標準と簡略の3通りです。
断面図の表示設定は、詳細と標準と簡略の3通りです。
5、B-7、B-8、B-2-7、B-2-7-2、B-3-7、B-5-8、B-6-8の基本オペレーション
ガラス・ガラリそれぞれの端明き、W、H(パラメータ)を変更する方法で、自由に形状を決めることができるファミリです。
扉幅、高さの範囲で寸法を決める必要があります。
また、各部の寸法やマテリアルは、パラメータにより変更可能で、好きなように設定することができます。
タイプの編集で、タイプを複製し、パラメータ値(数値)を変更します。また、取手、沓摺はそれぞれのタイプ欄で選択し変更するだけなので、いたって簡単にカスタマイズすることが可能です。
将来、扉パネルや取手等を増やしたい場合などに供え、ネストされたファミリをカスタマイズすることにより、自社独自のファミリを構築することが可能です。
平面図の表示設定は、詳細と標準と簡略の3通りです。
断面図の表示設定は、詳細と標準と簡略の3通りです。
6、ファミリ製品の構成
※ご注意:Revit ver.2015以上対応
それぞれのファミリ製品には下記のファイルが含まれます。
(枠形状の3タイプで1組セットです)
1、鋼製片開きドア-1型・・・.rfa(20タイプ事前設定済み)
2、鋼製片開きドア-2型・・・.rfa(20タイプ事前設定済み)
3、鋼製片開きドア-3型・・・.rfa(20タイプ事前設定済み)
4、鋼製親子開きドア-1型・・・.rfa(20タイプ事前設定済み)
5、鋼製親子開きドア-2型・・・.rfa(20タイプ事前設定済み)
6、鋼製親子開きドア-3型・・・.rfa(20タイプ事前設定済み)
7、鋼製両開きドア-1型・・・.rfa(20タイプ事前設定済み)
8、鋼製両開きドア-2型・・・.rfa(20タイプ事前設定済み)
9、鋼製両開きドア-3型・・・.rfa(20タイプ事前設定済み)
10、扉・取手・沓摺・注釈記号のそれぞれのファミリ
11、鋼製(形状)開きドア-2型・・・.rvt(参考プロジェクト)
・建具番号入力用集計表(各パラメータ・室名~室名表示)
・建具番号・タイプ・サイズ別集計表(各パラメータ・室名~室名表示)
・建具表タグファミリ(標準タイプ)
・建具符号タグファミリ
・REXJ/建具表機能に準拠し、識別情報を自動作成
7、参照プロジェクト
製品をロードしたら参照プロジェクトファイルが用意されています。
添付ファイルのRevitプロジェクトファイルを開きます。
システムファイルは【挿入-ファミリをロード】ではロードできませんので、この参照プロジェクトから、必要なシステムファミリをコピーします。
手順は下記の通りです。
1、参照プロジェクトのプロジェクトブラウザで目的のシステムファミリや集計表を選択し、右クリックし/
クリップボードにコピーします。
2、作成するプロジェクトで、修正/貼り付け/クリップボードから貼り付け/・・・で貼り付けし、
プロジェクトで使えるようになります。
8、集計表へ建具配置の部屋名表示
集計表では、建具ファミリが配置された部屋名が反映されます。基準は、扉の開き側とその反対側で集計されます。計画時には、建具表を作成しなくても集計表で管理できますので大変便利な機能です。
9、REXJ/建具表への準拠
ファミリに設定された製品情報のパラメータ(識別情報)が、建具表タグで自動集計されます。
ファミリの識別情報を修正すると、建具表へ反映されます。
但し、REXJ/建具表の機能は、取付場所(部屋名)、建具の数量の自動表示はサポートされません。
10、ファミリタイプの編集とパラメータの設定
10-1、マテリアルと寸法のパラメータ設定
各ファミリのパラメータはグレー表示されているヶ所以外は変更可能です。但し、数値の制限はかけていませんので、適正な数値を入力する必要があります。(単位違いなどによる数値によりエラーとなりますが、キャンセルで戻ります)
これにより、独自のファミリタイプを作成し簡単にカスタマイズすることが可能です。
マテリアルは、この製品では基本的なマテリアルのみサポートされています。カスタマイズする場合は、Revitのマテリアルを使用することをお勧めします。
よくある現象として、マテリアルはタイルで繰り返されるため、継ぎ目が表示されることがあります。自身で写した写真やクロスメーカーからダウンロードしたデータはこのような現象になりえます。PhotoShopなどで編集したマテリアルを作成する必要があります。
10-2、識別情報のパラメータの設定
・扉タイプは変更不可です。カスタマイズする場合のみ、ネストするファミリを作成した上で、ファミリを挿入し、タイプを入れ替えることができます。その場合、パラメータの関連付け等、理解した上でおこなってください。
・取手タイプ、沓摺タイプは変更可能です。新規にファミリを作成し、ネストしてタイプを切り替えることもできます。
※いずれも、添付にあるネストしたファミリをフォーマットとして、名前を変えて保存し、新規のファミリを作成します。
まずは、基本オペレーションが先決です。カスタマイズに関しては、追々、理解していくことにしましょう。
実際の設計プロジェクトでは、枠形状、取手形状、沓摺形状のタイプが限られると思われます。
設計に当たって、予めそれぞれの形状タイプを決定し、プロジェクトに挿入するようにしましょう。
プロジェクトに挿入後、不要なタイプを削除し、整理してから、タイプで独自にカスタマイズし、タイプを作成、整えます。計画時は建具表作成はおこなわないと思われますので、サイズや仕様を整理、作成し平面に配置し計画します。