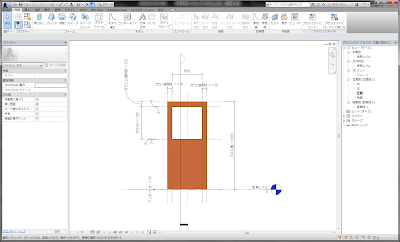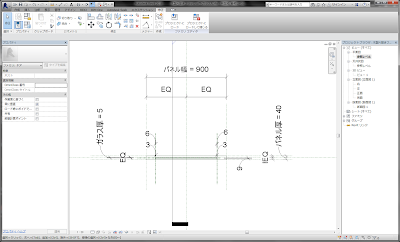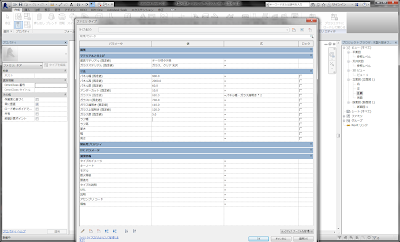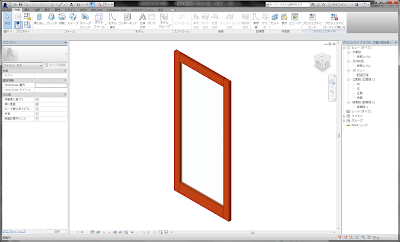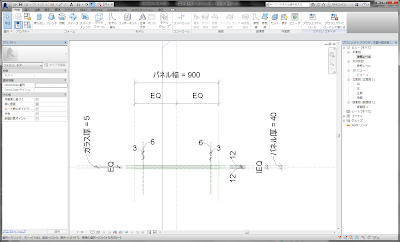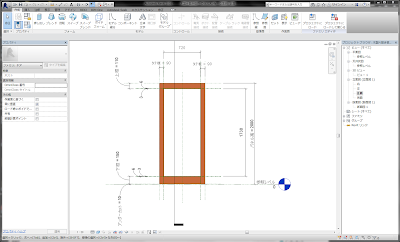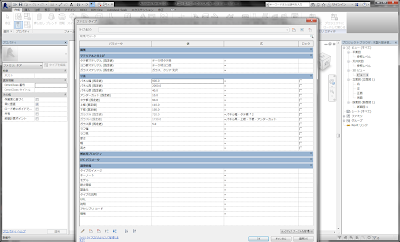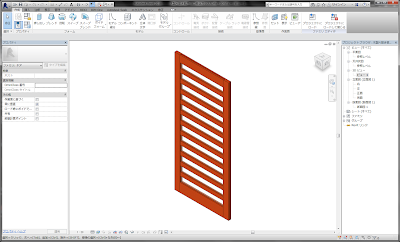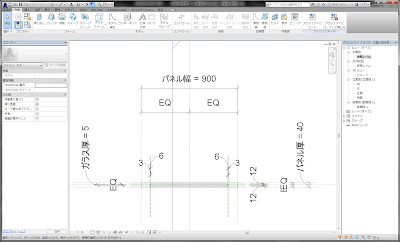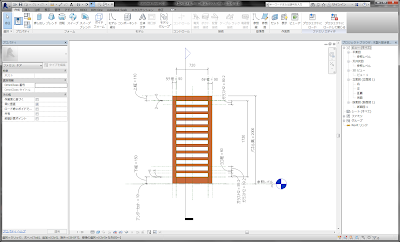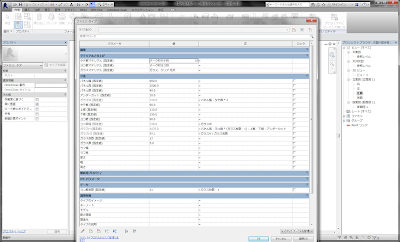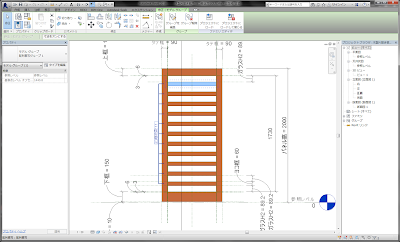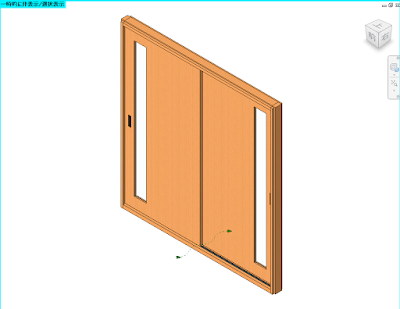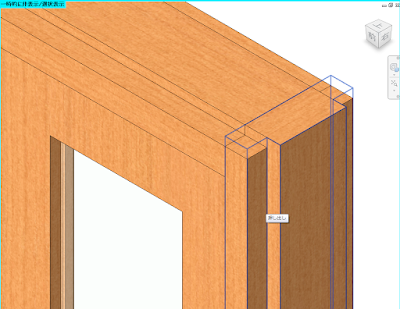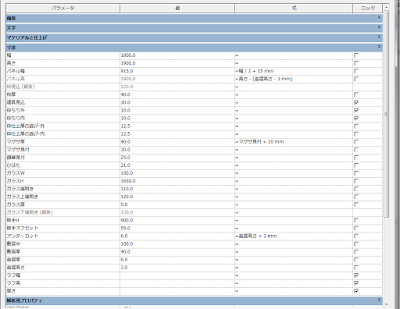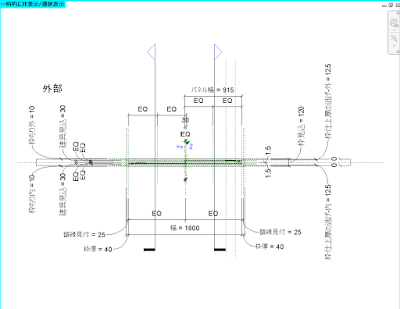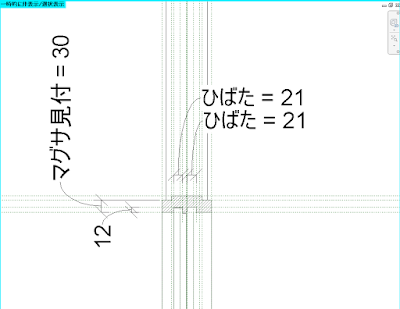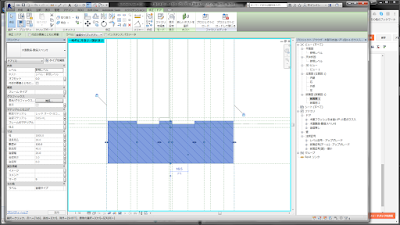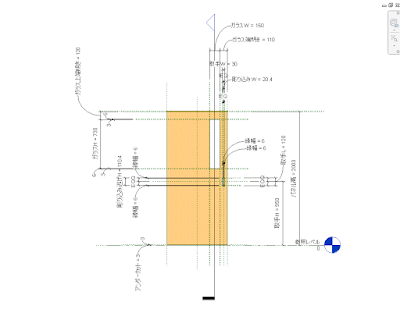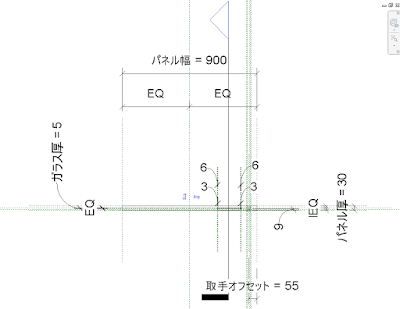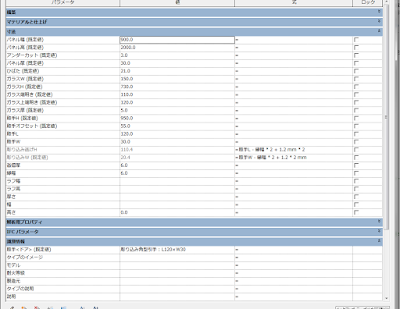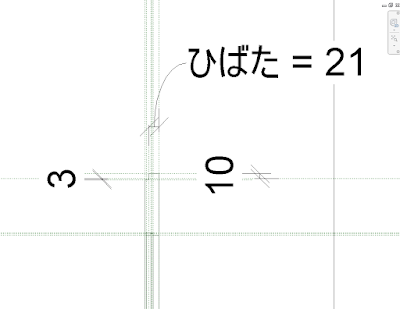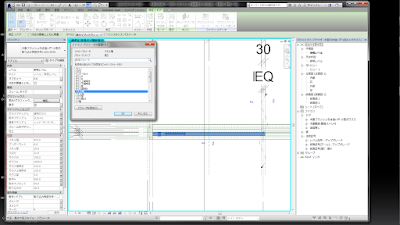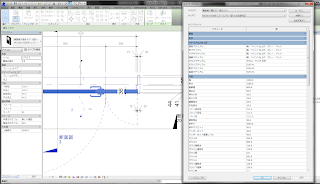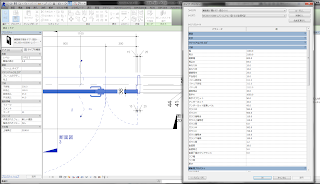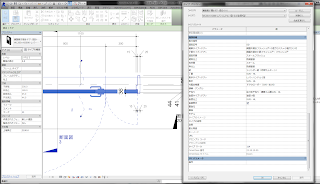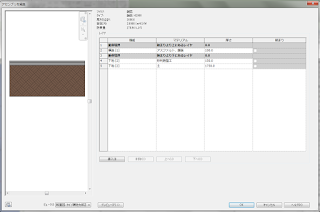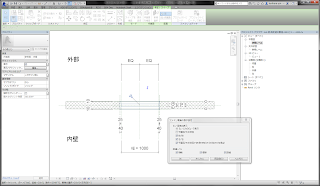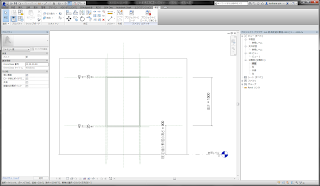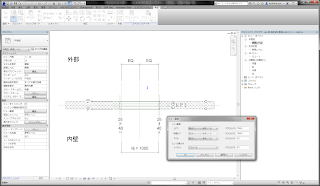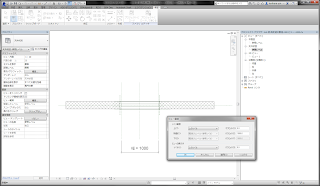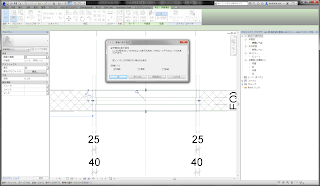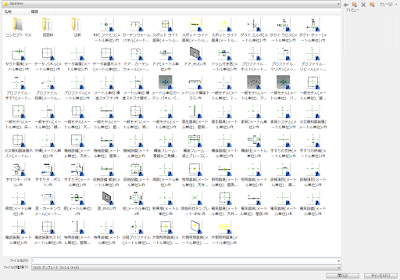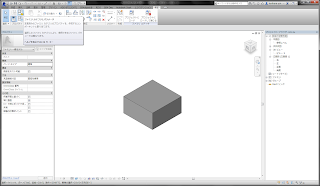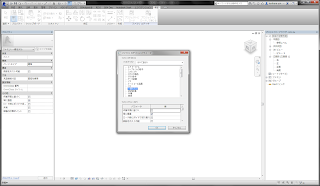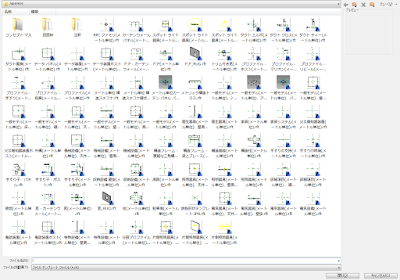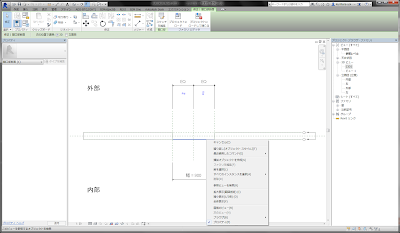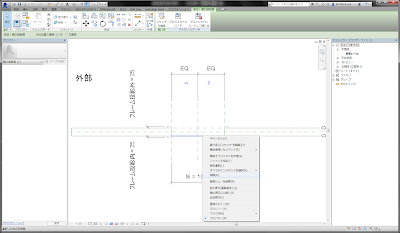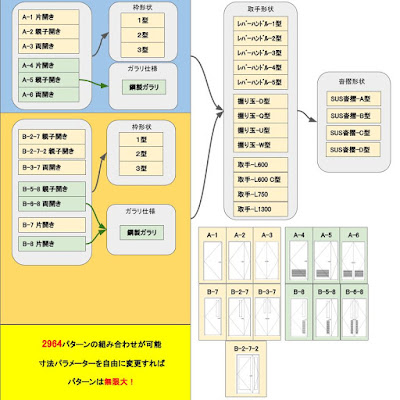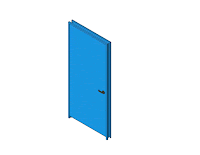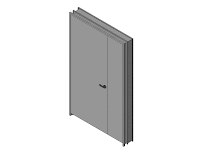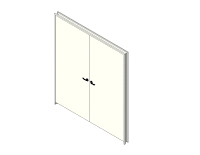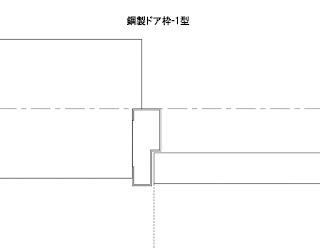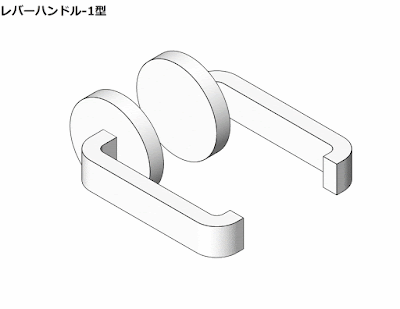基本的なファミリテンプレートのカテゴリについて検証してみたいと思います。
ファミリはカテゴリ別に整理されています。
ファミリを作成する場合には、ファミリのテンプレート(*.rft)からそれぞれのカテゴリを選択しますが、同じカテゴリでも、いくつかの種類があることに気付かれたはずです。
どのようなファミリにするのかによって選択が異なります。
新規作成/ファミリを選択すると、下画面のファミリのテンプレート画面が出てきます。
一般モデル(床、線、天井、壁、面、ホスト無し、その他いろいろ)やドア、窓など、その他いろいろがありますね!
理解できると当たり前のようですが、重要なのは「ホスト」を何にするかと言うことです。
Revitのプロジェクトでは、床、壁、天井、線、面などを「ホスト」といいます。例えば、ドアを壁に挿入する場合の壁が「ホスト」に当たります。照明器具など天井に挿入する場合は天井が「ホスト」となります。一般モデルで作成したファミリを、プロジェクト上のどこかの「面」にロードしたい場合は、「面」を選択すればいいわけです。なんとなく理解できると思います。
マッチしたファミリテンプレートを選択するには、そのカテゴリと「ホスト」により決まるということです。
どんなファミリにしたいのかは、ユーザーが決めることです。単純なオペレーションをおこなうには、ファミリテンプレートの選択は、非常に重要になります。
前回ご案内しましたので、ここではファミリテンプレートのドアを見てみましょう。
「ドア-カーテンウォール(メートル単位).rft」と「ドア(メートル単位).rft」と「ドア_RUG.rft」の3種類が用意されていますね。
カーテンウォールはさておき、この2種類の違いは何でしょうか?
1、「ドア_RUG.rft」を開き、平面図/参照レベルでビューを表示します。
開口部の下側の「開口部断面」(画面用でブルー表示)を選択し、右クリックしてみます。
選択肢の「削除」がグレー表示されています。これは、削除できません。
ドアの開口部廻りの納まりを、RCのダキ付きにしたい場合や内側に額縁を付けたファミリにしたい場合などに都合が悪くなります。この「開口部断面」は壁を平面、断面において、垂直に開口することしかできません。したがって、壁の複雑な開口はできませんので、簡単なファミリの作成に適したファミリテンプレートと言えるんでしょうね。
2、では、「ドア(メートル単位).rft」と比較してみます。
開口部の下側の「開口部断面」(画面用でブルー表示)を選択し、右クリックしてみます。
選択肢の「削除」が、ここでは表示されていますので、削除することができます。
前記の場合と比較して何ができるかですが、まず「開口部断面」を削除します。
同じく、ドアの開口部廻りの納まりを、RCのダキ付きにしたい場合や内側に額縁を付けたファミリにしたい場合は、「作成/ボイドフォーム」で壁を開口することができますので、いくつかの開口を作ることができます。
下記の簡単なビデオはファミリ作成時にボイドフォームで開口する方法です。
下記のビデオは実際のドアファミリ作成時にボイドフォームで開口を作成したケースです。
サッシ、額縁、RCダキをコントロールしたケースです。
このように、選択するファミリテンプレートにより作成できることが限定されます。
詳細に作成しないにしても、「ドア(メートル単位).rft」を使用したほうが、
「開口部断面」は使えますので、こちらで作成したほうがよさそうですね。
建築設計で、計画設計か基本設計か実施設計かで、ファミリを使い分けますか?
計画段階では、簡単な表示で良いのですが、後に、いちいちファミリを入れ替えますか?
いちいち入れ替えしなくても済めば、それにこしたことはありません。
例えば、ドアファミリをプロジェクトに挿入した場合に、簡略表示であろうが標準表示であろうが、詳細表示であろうが、オペレーションするのは、1回です。
ようするに、ファミリが簡略表示や詳細表示になれば良いわけですから、極力そのようなファミリにしたいですね。施工分野においても、そのまま使えるファミリを作るのは大変でしょうが、加筆程度で施工図として使えるレベルのファミリであれば、言うことありません。
今回は、ファミリテンプレートの基本的なことについて検証してみました。
Revitを使い始めたころは、今回紹介したドアファミリテンプレートの違いに気付かず、前記1項のみで作成していました。方法がわからず、内部額縁の下に壁の開口が見えてしまい、ずいぶん悩んだことがありました。
まだまだ、奥は深く、いろいろなテクニックがありますので、随時、紹介していきたいと思います。