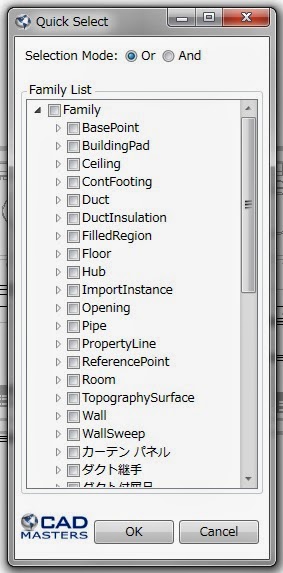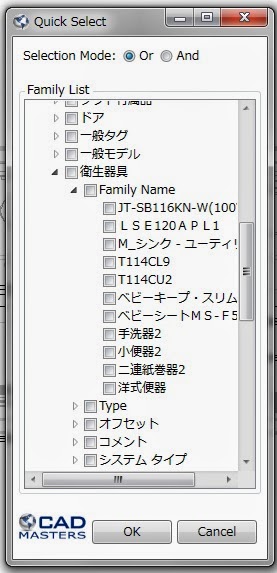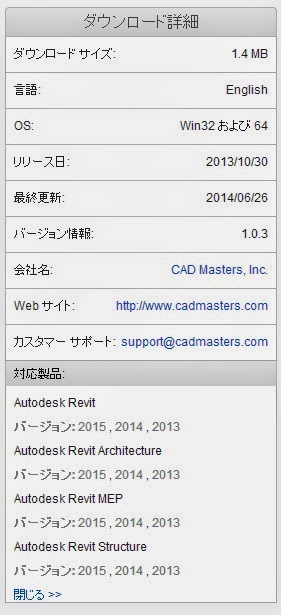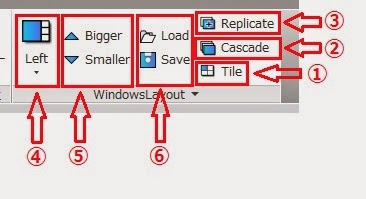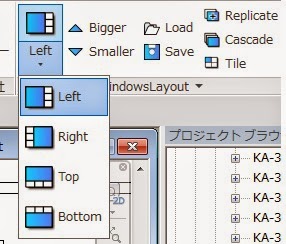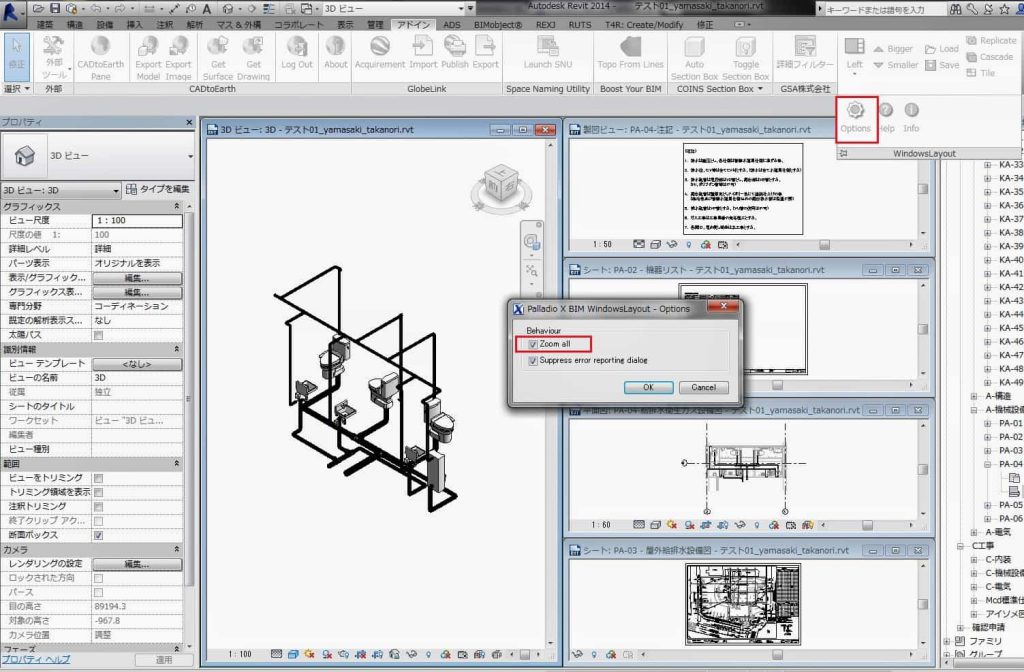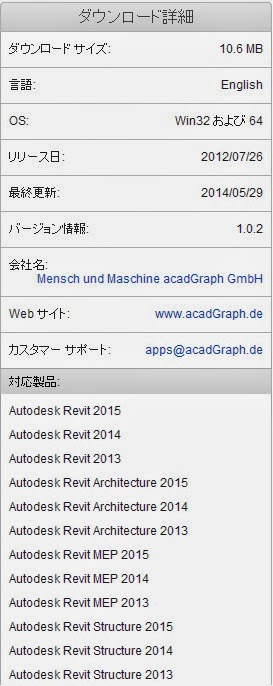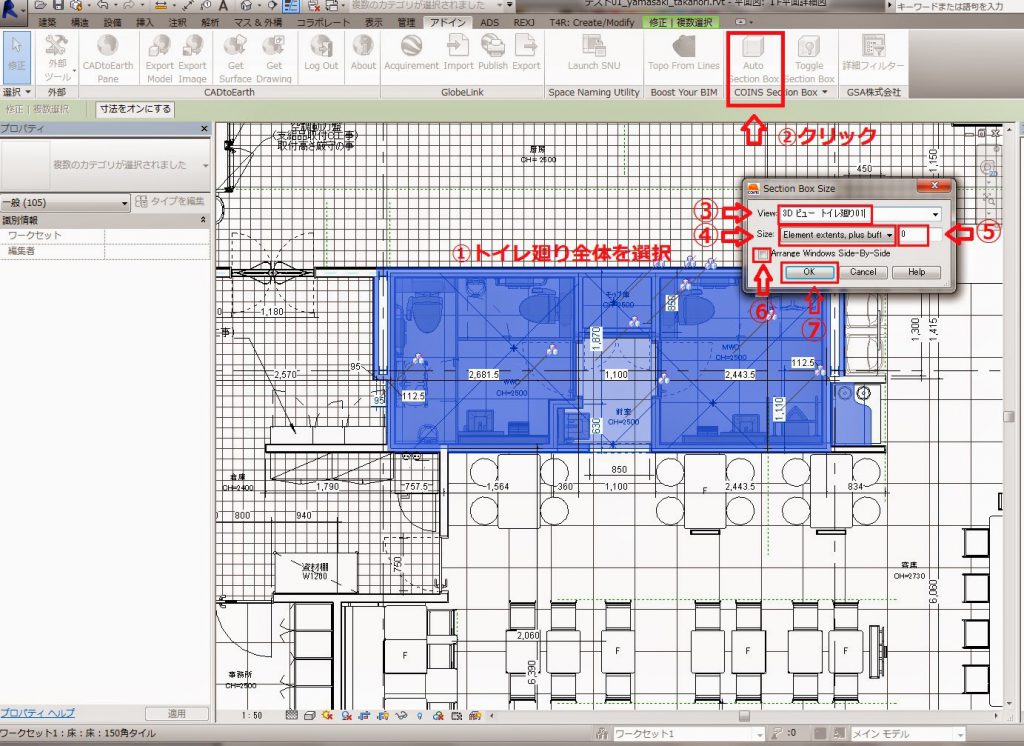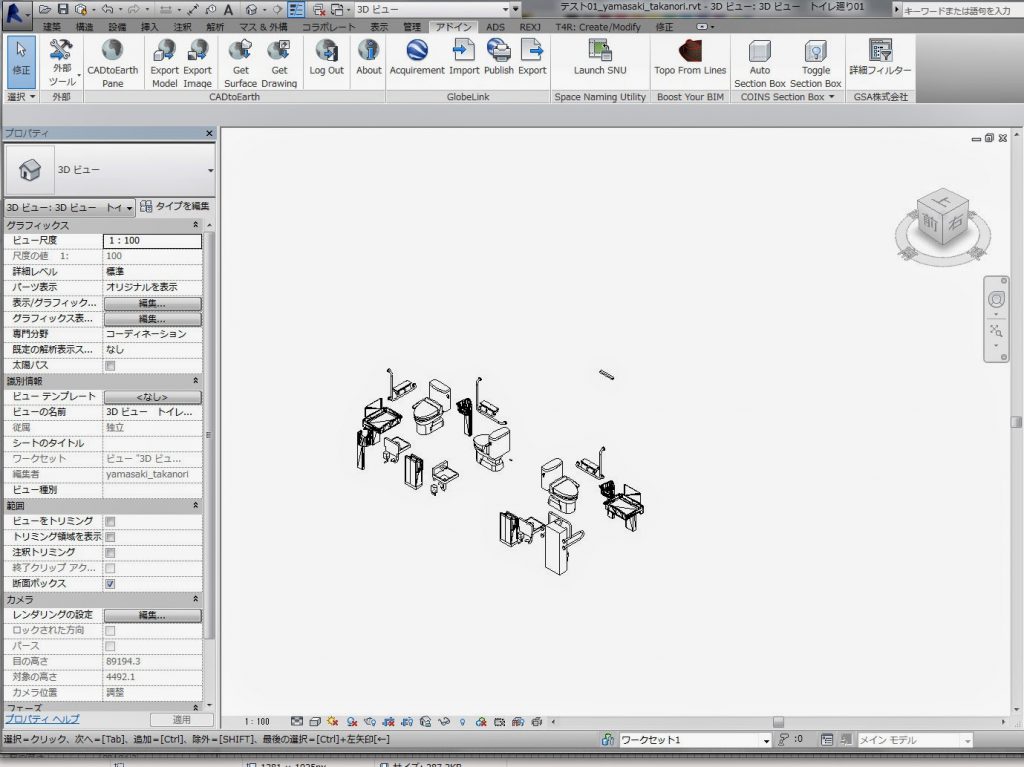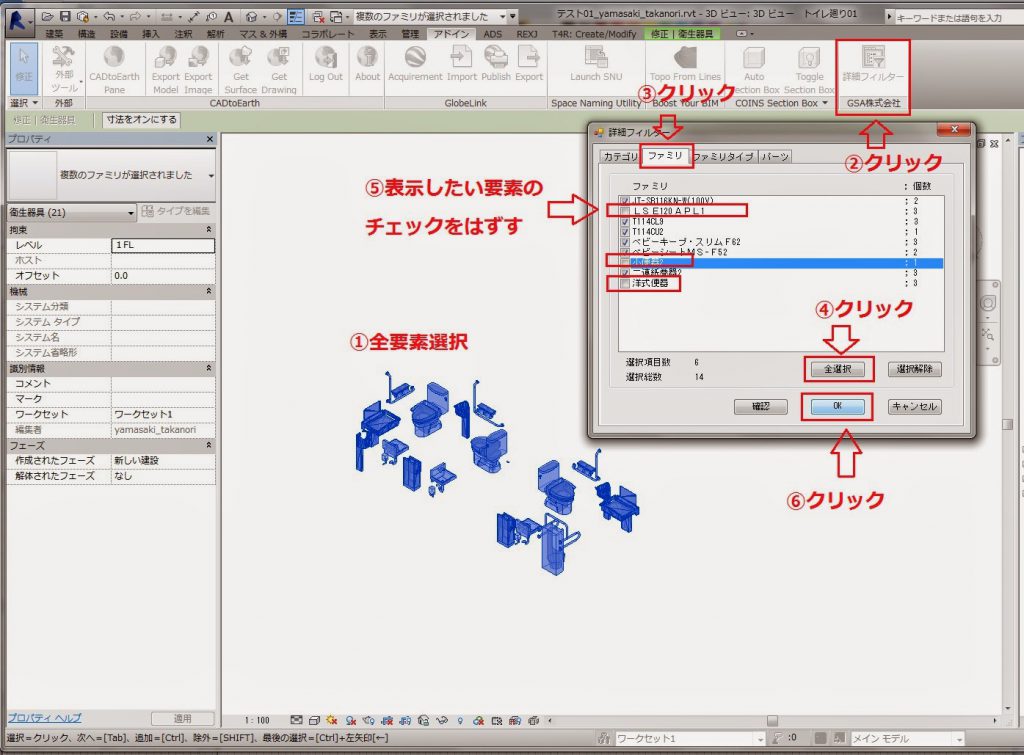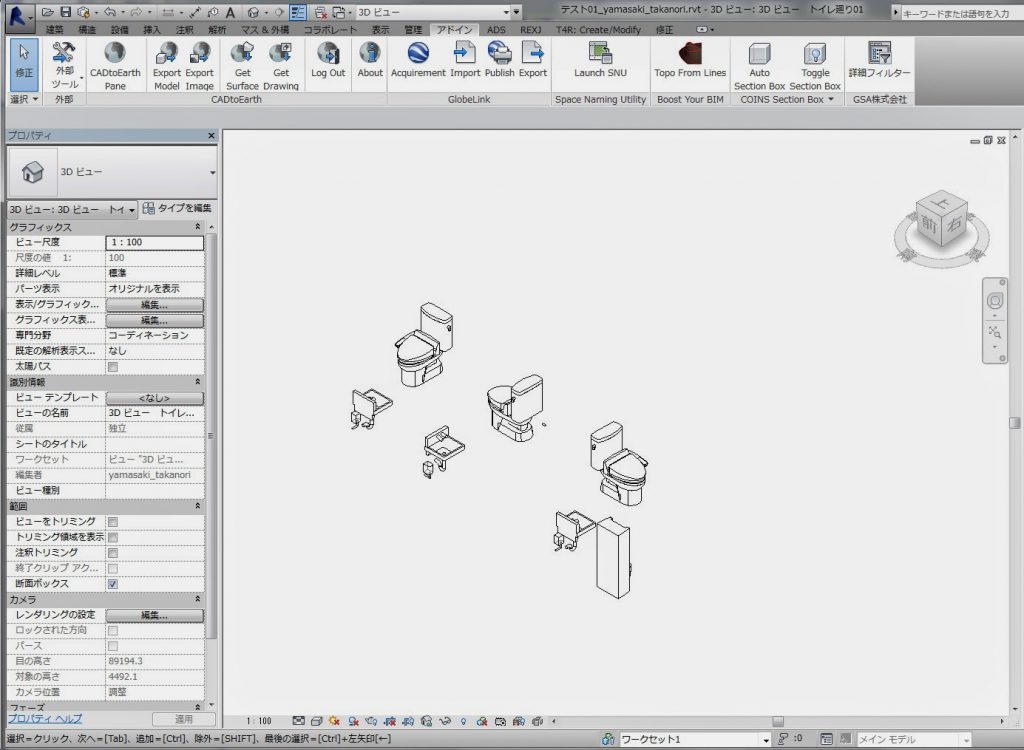Revitアドイン「Quick Select」
今回紹介させていただくアドインは、
「Quick Select」です。
(Exchange Appsで無料でインストールできます)
*サポートされる言語:英語
選択した要素の中から、必要な要素だけを抽出してくれる「フィルタ」とは違い、
何も選択していない状態から、選択したい要素だけを選択してくれます。
未選択の状態で「Quick Select」を使用すると
プロジェクト内の全てのファミリがツリー表示されます。
ツリーを開いていくと、ファミリが持つあらゆるプロパティパラメーターを
識別してフィルタリングできます。
また、要素を選択した状態で「Quick Select」を使用すると
「フィルタ」や以前紹介しましたアドイン「詳細フィルタ」と同じような役割をしてくれます。
しかも、「詳細フィルタ」よりも更に細かくフィルタリングする事が可能ということになります。
Revitアドイン「Palladio X BIM WindowsLayout」
今回の紹介させていただくアドインは、
「Palladio X BIM WindowsLayout」です。
(Exchange Appsで無料でインストールできます)
*サポートされる言語:ドイツ語と英語。
Revitにしろ、Revit MEPにしろ、複数のビューを同時に開いて
作業する事が多いかと思います。
その際には、表示→ウィンドウ→「タイル」を使用して、画面上に複数ビューを
自動でレイアウトすることができます。
しかし、この機能って融通が利かないというか、いまひとつ物足りないですよね?
そこで、「Palladio X BIM WindowsLayout」を使えば複数ビューのレイアウト編集が簡単にできます。
ビューのレイアウトの位置を自由に入替えしたい
ビューのウインドウサイズを個別で大きくしたり小さくしたい
自分好みに微調整したレイアウトを保存したい
ちょっとした事ですが、作業環境はかなり向上されるのではないでしょうか?
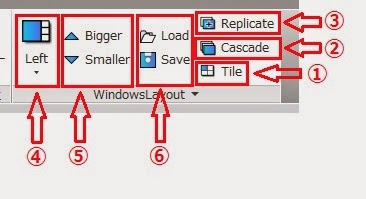
①Revit 標準機能の「タイル」と同じです。
②Revit 標準機能の「重ねて表示」と同じです。
③Revit 標準機能の「複製」と同じです。
④▼をクリックすると、4種のレイアウトが選択できます。
・アクティブビューがメインウインドウに配置されます。
・メインとサブのビューを入替えしたい場合は、選択(アクティブ)にして
再度レイアウトアイコンをクリックします。
・レイアウトした状態で再度同じレイアウトアイコンをクリックすると
全ビューが同時に全体ズームされます。
→「Options」で設定できます。
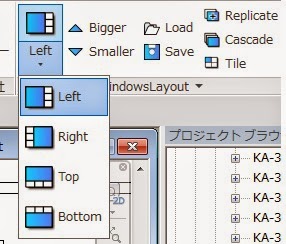
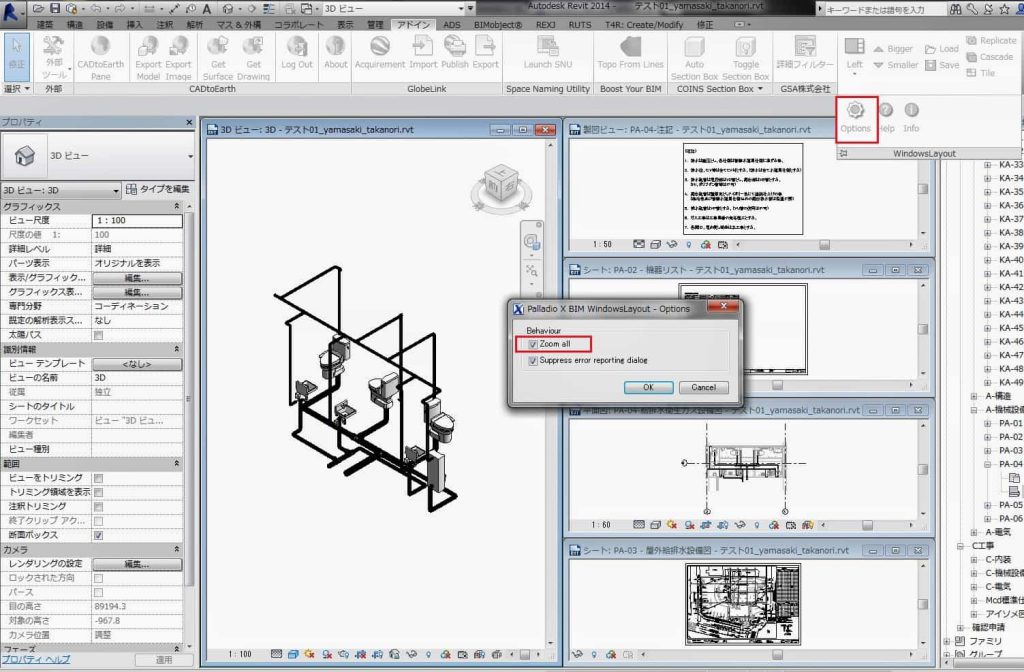
⑤メインウインドウの表示面積パーセンテージを変更できます。
⑥「Save」で現在のウインドウレイアウトの保存します。
⑥「Load」で最後に保存したウインドウ構成を復元します。
「注意事項」
*最小化されているウインドウ(ビュー)は無視されます。
*TeamViewerのようなリモートデスクトップソフトウェアやフルスクリーンまたは再サイジング機能を提供するようなソフトウェアを起動させた状態の場合、正常に機能しないことがあるようです。その場合は、妨害していると思われるソフトウェアを無効にする必要があるようです。
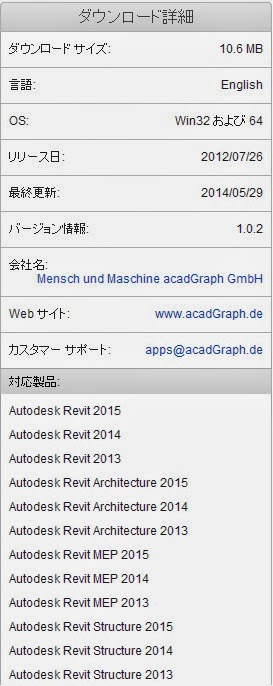
製品詳細・対応製品
Revit アドイン「Auto Section Box」と「詳細フィルタ」
MEPの機能というわけではありませんが
RevitでもMEPでもモデリングする際に
私がよく使う便利な機能を紹介したいと思います。
まずは、アドイン「COINS Auto-Section Box」を紹介します。
(Exchange Appsで無料でインストールできます)
下記平面ビューからトイレ廻りだけの3Dビューを作成したいと思います。
①トイレ廻りを丸ごと選択します。
②アドイン「Auto-Section Box」をクリックします。
③ビューの名前を決めます。
④「Element extents,plus buffer」を選択します。
⑤選択した要素全ての6つの側面からの増減寸法を表します。
ここでは、「0」と記入しておきます。
⑥「Arrange Windows Side-By-Side」は
チェックを入れると、要素を選択したビューを画面左に残したまま、
画面右にSection Boxビューを表示します。
チェックをはずすと、Section Boxビューのみを画面いっぱいに表示します。
ここでは、チェックをはずしておきます。
⑦「OK」をクリックします。
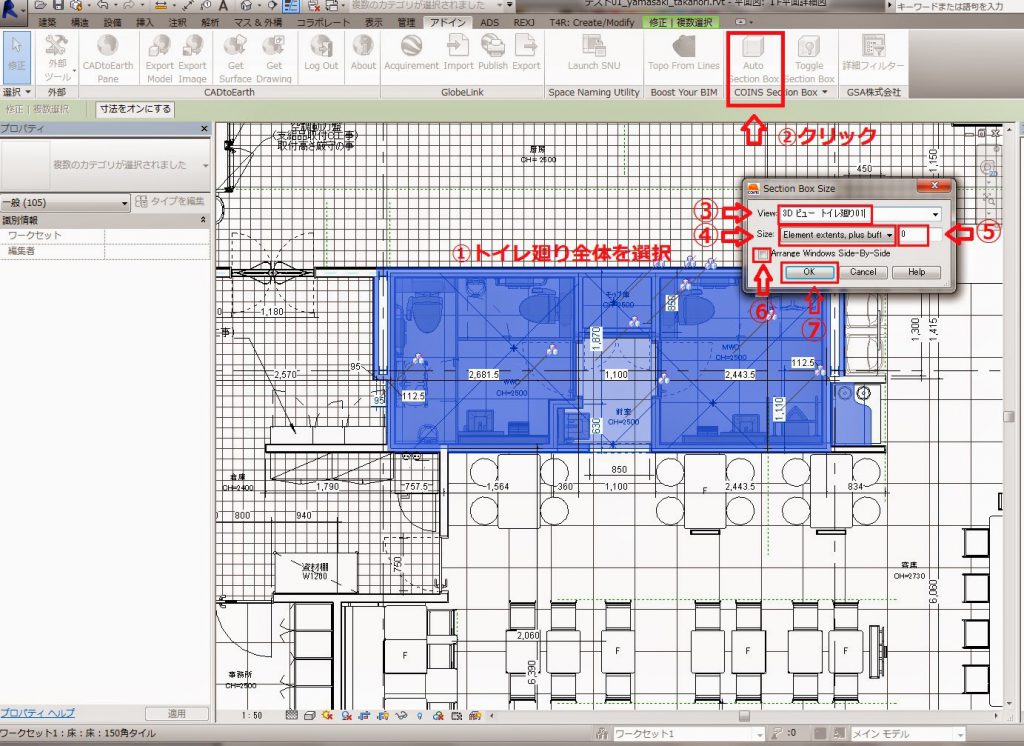
選択したトイレ廻りのみの3Dビューが表示されました。
ここで、さきほど入力しました、
「選択した要素全ての6つの側面からの増減寸法を表します。
ここでは、「0」と記入しておきます。」
の部分を補足説明します。
6つの側面とは、東西南北上下の6つの方向で、
選択した要素の側面、つまり一番端部ということになります。
今回選択した要素の、
上方向の側面は、構造柱(H鋼)の上部が最端部となり、
増減寸法は「0」と記入しましたので表示範囲は最端部までとなります。
増減寸法を「500」とすれば、最端部から500mmの範囲まで表示するということになります。

あとは、表示したい要素だけを表示すれば目的の3Dビューは完成します。
表示コントロールする際に、表示したくない要素を選択して
非表示に設定するのですが、要素を1つずつ選択して非表示にしていくのは
数・種類が多ければ多いほど面倒になってきますので
便利機能「フィルタ」を使います。
但し、Revitに備わっているフィルタは、カテゴリ別にしかできません。
そこで紹介させてもらうのがアドイン「詳細フィルタ」です。
(Exchange Appsで無料でインストールできます)
「詳細フィルター」は、
カテゴリ別、ファミリ別、ファミリタイプ別に
フィルターをかける事が可能です。
例えば、先ほど作成した3Dビューで、
衛生器具の「小便器」「大便器」「手洗器」のみを表示したい場合、
「詳細フィルター」を使って選択して表示コントロールをしてみます。
まずは、通常の「フィルタ」を使って、衛星器具という
「カテゴリ」のみを表示します。
①全要素を選択します。
②「フィルタ」をクリックします。
③表示したいカテゴリ「衛生器具」のチェックをはずします。
④「OK」をクリックします。

次に、選択した要素を非表示にします。
右クリックします。
「ビューで非表示」をクリックします。
「要素」をクリックします。
これで衛生器具のみが表示されました。
ここでわかりますように、「フィルタ」で抽出できるのは
「カテゴリ別」のみです。
衛生器具の大便器や小便器や手摺といった異なるファミリごとに
抽出して選択したくてもできないので、要素をクリックして
選択しなければなりません。
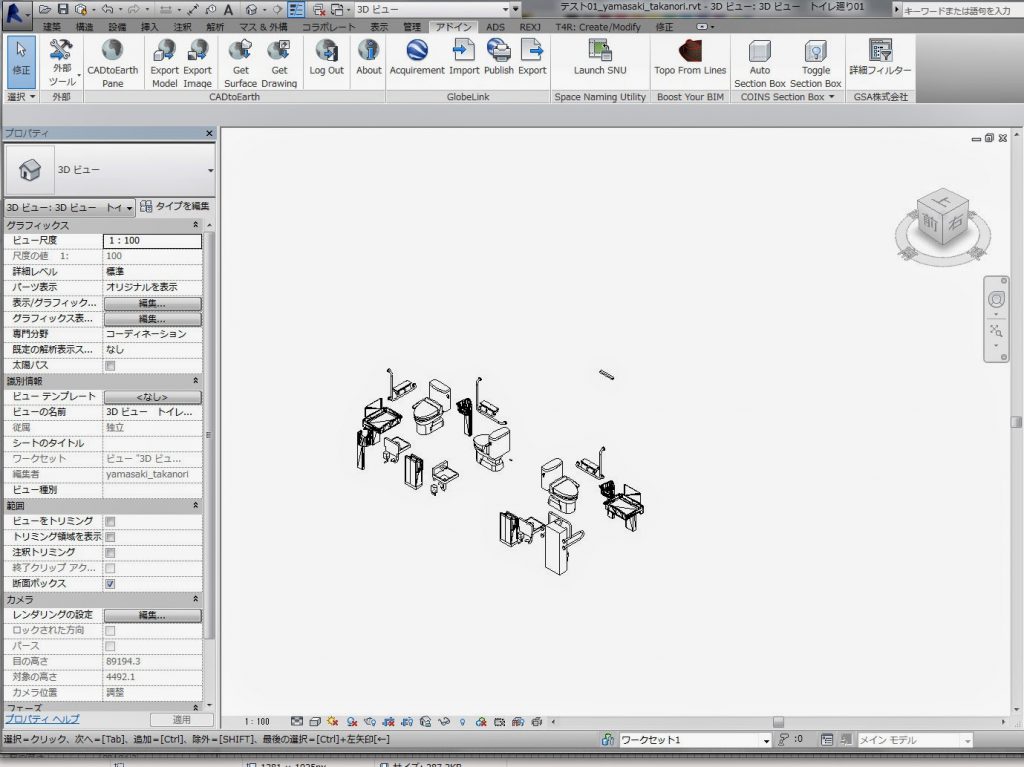
では「詳細フィルタ」を使用して
衛生器具をファミリ別にフィルタをかけて選択します。
①全要素を選択します。
②アドイン「詳細フィルタ」をクリックします。
③ファミリタブをクリックします。
④「全選択」をクリックします。
⑤表示したい要素のチェックをはずします。
⑥「OK」をクリックします。
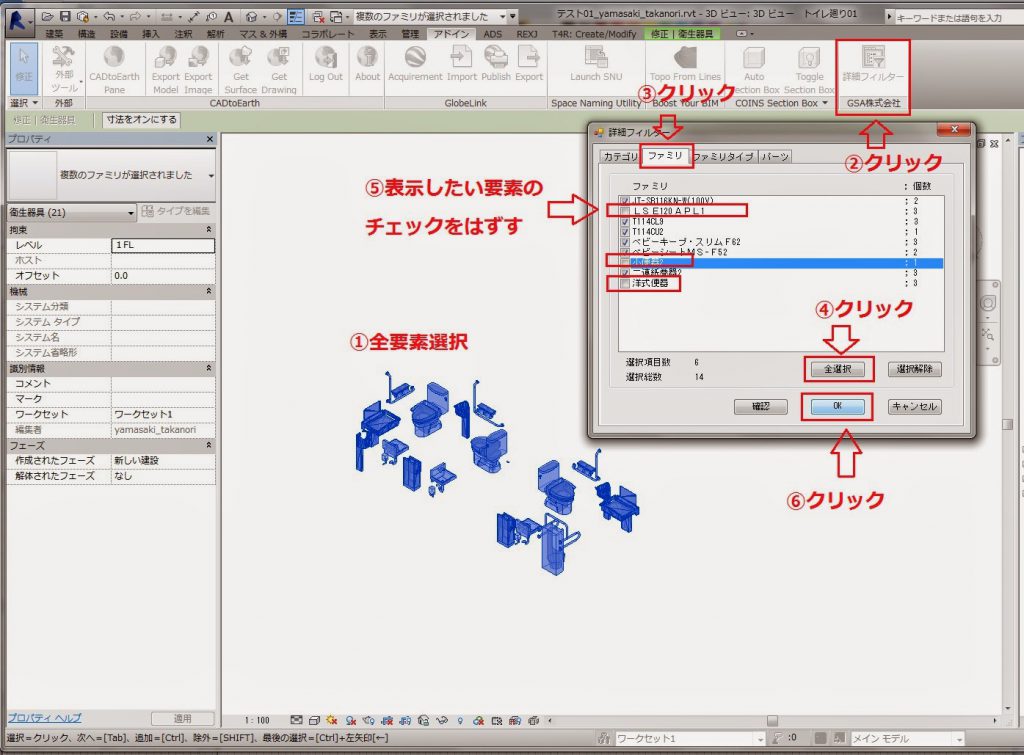
次に、選択した要素を非表示にします。
右クリックします。
「ビューで非表示」をクリックします。
「要素」をクリックします。
これで、「小便器」「大便器」「手洗器」のみ表示された3Dビューが完成しました。
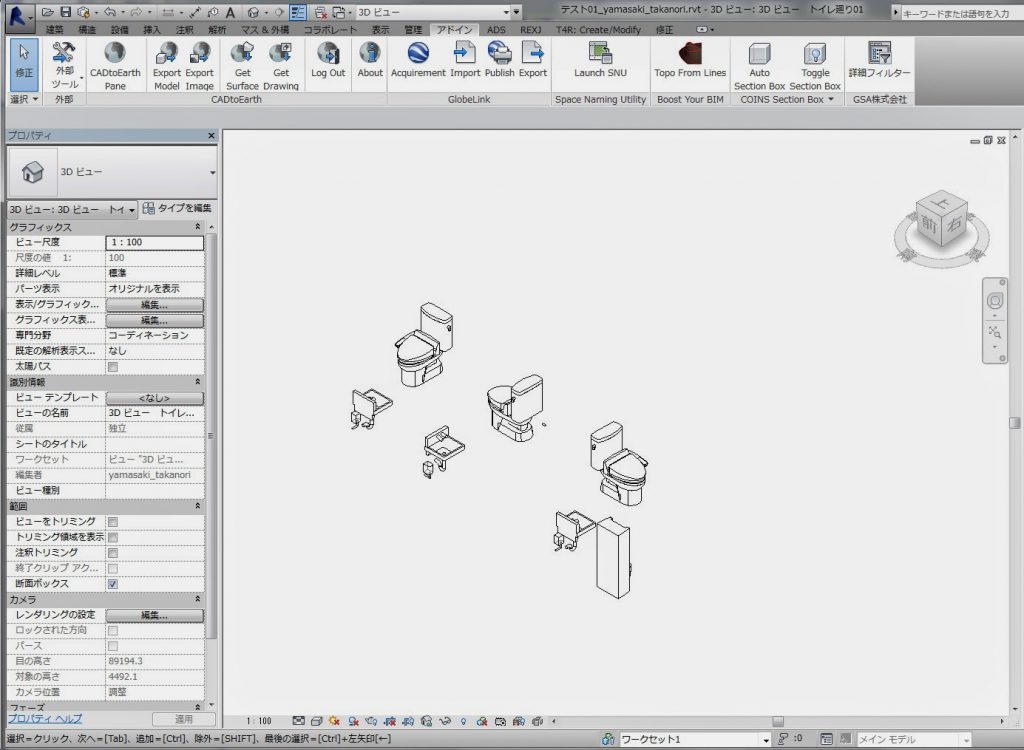
なお、「詳細フィルター」は、さらにファミリタイプ別にも分けてくれるので
同じファミリ名でタイプが違うものも抽出することができます。
今回紹介させていただいた、2つのアドインは
Revitであれ、MEPであれ
モデリングする際に頻繁に行う「3Dビューの作成」と「要素の選択」において
効率化に非常に役に立つのではないでしょうか。